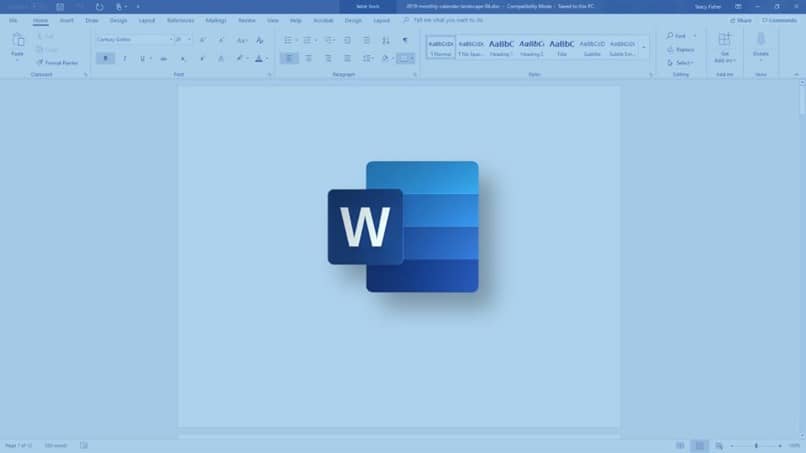
Sana, Microsoftin tekstinkäsittelyohjelma joka kuuluu Microsoft Office -nimiseen yrityspakettiin, sillä on monia ominaisuuksia, jotka voivat auttaa sinua luomaan yksityiskohtaisen ja ammattimaisen näköisen tekstitiedoston, joista yksi on taulukoiden luominen, jotka voivat yksinkertaisesti hahmotella työtä.
Taulukoiden osalta vuosien 2007 ja 2010 versioilla on erityispiirteet kaksi valinnaista valikkoa, joka muuttaa taulukon muotoilua, kuten sen reunojen poistamista, ja toinen, joka muuttaa sitä, miten ja mitkä elementit voivat muodostaa sen, antaen käyttäjälle siten lähes absoluuttisen hallinnan taulun kaikista näkökohdista.
On joitain näkökohtia, jotka sinun tulisi ottaa huomioon ennen vuorotteluprosessin aloittamista, joista yksi on tekstissä tapahtuva muutos. Toisin sanoen, jos olisit kirjoittanut tietyn määrän tietoa pystyasennossa, käännettäessä sitä pysyy vaakasuunnassa, mikä voi saada tekstin menettämään mukavan lukemisen muodon.
Toinen tärkeä asia ovat marginaalit, joiden kanssa olet työskennellyt; Jos et ole tehnyt sitä täysin neliönmuotoisella pöydällä, pyörittäessäsi ne ovat erilaiset ja sinulla on järjestä uudelleen myöhemmin, ja voit jopa muokata pöydän kokoa, mikä voi viedä enemmän aikaa kuin sinulla on, varsinkin jos se on työ, joka sinun on toimitettava pomollesi tai opettajalle.
Tästä huolimatta taulukon kääntämisen tai kiertämisen vaiheet eivät todellakaan ole niin monimutkaisia kuin se saattaa tuntua, ja lopulta saat virheetön tuote ja täysin hyödyllinen, yksinkertaisella tavalla, jonka voit toistaa kussakin, mikä vaatii sen suunnan muuttamista.
Menetelmät ja vaiheet, joita noudatetaan Word 2007: ssä tai vanhemmassa
Luo ensin taulukko perinteisellä tavalla napsauttamalla ”Lisää” ja sitten ”Pöytä”, missä sen avulla voit valita sen muodostavien solujen ja sarakkeiden määrän. Syötä seuraavaksi kaapattavat arvot ja valitse vasemmanpuoleista painiketta napsauttamalla taulukon kopiointivaihtoehto.
Kun tämä on tehty, liitä taulukko valitsemaasi kuvankäsittelyohjelmaan, kuten Photoshop, tai mukavampaan ja helppokäyttöisempään kuvankäsittelyohjelmaan. Tee tarvittavat muokkaukset kuvaan ja tallenna se siten, että kun palaat Wordiin, napsauta ”Lisää” ja sitten ”Kuvat” ja ”kuvat”
Valitse muokkaamasi kuva, kun napsautat sitä ja näet yläreunan pyöristetyn nuolen vasemmalla painikkeella, kunnes se on haluamassasi paikassa. Jos tämä lomake on tullut sinulle monimutkaiseksi, koska et käsittele muokkausohjelmia, on olemassa yksinkertaisempi tapa.
Ota kuvakaappaus painamalla näppäintä ”Tulosta näyttö” missä näet muokattavan taulukon, avaa sitten Paint ja liitä se pikakuvakkeella Ctrl + V, leikkaa sitten, kunnes sinulla on tarvittavat mittaukset, joissa vain taulukko näkyy, tallenna kuva ja toista yllä mainitut vaiheet.
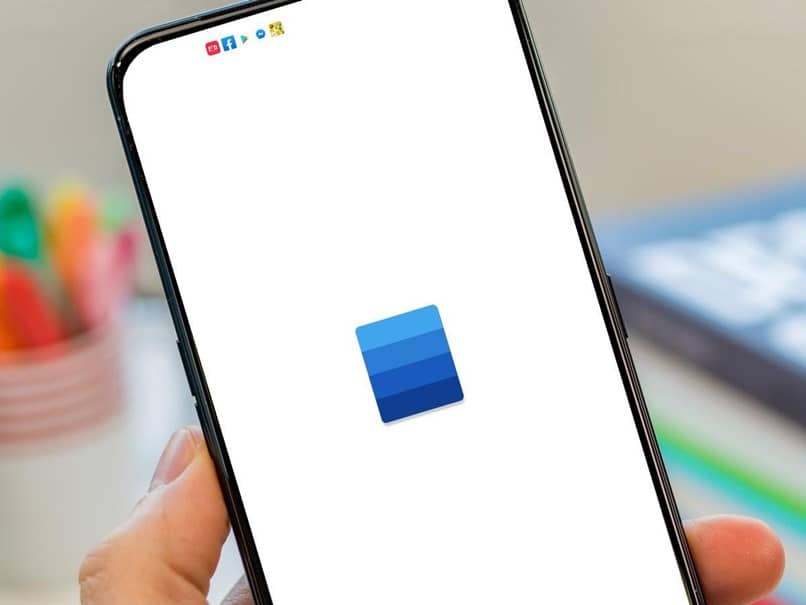
Seuraavat vaiheet, jos sinulla on Word 2010
Jos sinulla on tämä Wordin versio, työ on paljon helpompaa, koska kun luot koko taulukon, voit napsauttaa välilehteä ”design”, ja valitse sitten ryhmästä ”Tekstin suunta” ”Tasaus”, jossa voit valita 180 ° tai 270 °, jotka ovat ohjelmiston sallimia asteita.
Sitten sinun on napsautettava aluetta nimeltä ”Raahata”Solujen reunojen säätämiseksi tarvittaessa on tärkeää, että pidät mielessä, että Word ei anna vapautta sijoittaa pöytiä ylösalaisin tai asteikojen käyttöä parittomissa numeroissa.
Tällä tavalla voit tehdä kierrot jonka pidät tarpeellisena pöydissäsi, antaen työsi ammattimaisimman ja yksityiskohtaisimman ulkonäön sekä tyylikkään, jonka ohjelmisto antaa sinulle mahdollisuuden. Se on prosessi, joka voi olla aluksi tylsä, vaikka harjoitellessakin voit saavuttaa sen automaattisesti.