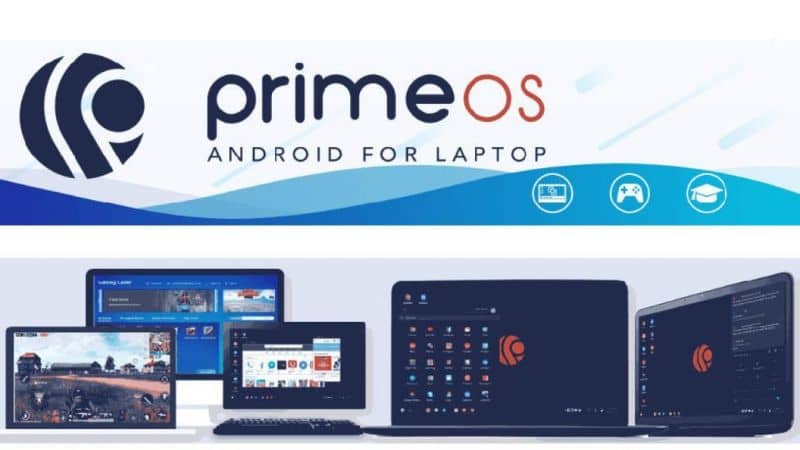
Nykyään on a tehokas käyttöjärjestelmä se on erittäin tärkeää, koska se antaisi laitteelle mahdollisuuden hyödyntää kaikki mahdolliset mahdollisuudet.
Osa tämän tuomista eduista on kyky asentaa ohjelmia, joiden avulla voit suorittaa toimintoja, joita aiemmin oli mahdotonta uskoa, mutta jotka tekniikan kehityksen myötä ovat todella mahdollisia.
Esimerkki tästä on se, mitä PrimeOS tekee, joka asentaa käyttöjärjestelmän, joka luo samankaltaisuuden tietokoneen sisällä olevaan Android -järjestelmään (jos haluat tietää paljon enemmän, voit käydä sen virallisella sivulla), mikä pitää jopa Windows 10 -käyttöjärjestelmän päällä .
Se on palvelu, joka mukautuu tarpeisiisi, joita voit käyttää mobiililaitteesi sovelluksiamutta sillä voimalla, jonka tietokone sisältää. Mutta jos sinulla on vähän aikaa Windows 10: n kanssa, sinun pitäisi oppia Windows 10: n peruskokoonpanosta ensimmäisellä asennuksella.
Se voi tuntua hieman työläältä menettelyltä, mutta totuus on, että se ei ole niin monimutkainen kuin luulet. Tästä syystä olemme tehneet artikkelin, joka pystyy ratkaisemaan epäilyksesi tässä suhteessa.
Mikä on PrimeOS?
PrimeOs on käyttöjärjestelmä, jonka pääpalvelu on Android -version suorittaminen ja asentaminen tietokoneeseen, joka sisältää jo oman järjestelmän.
Tämä tarkoittaa, että voit nauttia sovelluksista, joita käytät yleisesti Android -laitteellasi, kuten Google Play, Youtube ja pelit.
Tämä järjestelmä on esikonfiguroitu, mikä tarkoittaa, että jokainen ikkunanhallinta, sovelluskauppa, pelinhallinta ja kartoitus lisätään jo.
Sen suunnittelun ansiosta voit nauttia kunkin käyttöjärjestelmän positiivisista puolista, ja voit hyötyä niin paljon tilaamisesta Android -laitteen kanssa parempi suorituskyky kuin emulaattori.
Järjestelmän laitteiston osalta resurssien osoittaminen on hyvin yksinkertaista, ja kun se on asennettu käyttöjärjestelmään, pääprosessin normaali prosessi ei keskeydy, mutta on myös mahdollista asentaa käyttöjärjestelmä ulkoiselle kiintolevylle.
Voit ladata tämän järjestelmän laitteistosi tarpeiden mukaan, ja saatavilla on kolme pääversiota: PrimeOS Mainline 64 bit for 2014+ systems, PrimeOS Standard 64 -bittinen 2011+ järjestelmille ja PrimeOS Classic 32 -bittinen vanhemmille tietokoneille.
Kuinka asentaa Prime OS ja Windows 10 kaksoiskäynnistykseen askel askeleelta?
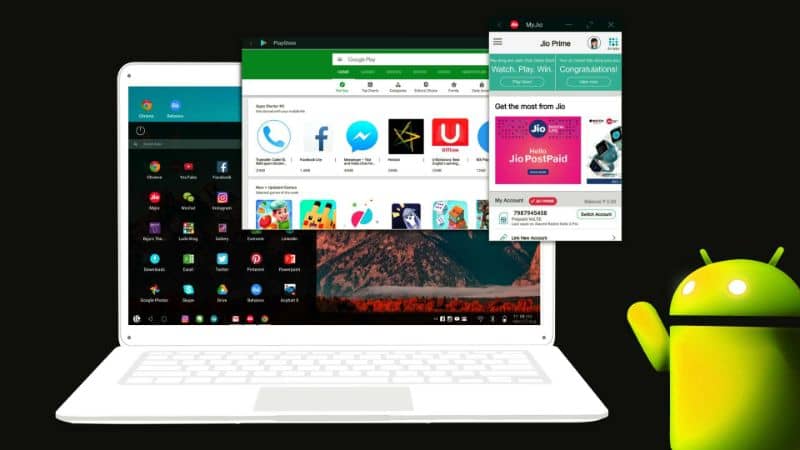
PrimeOSin asentaminen on hyvin yksinkertaista, voit tehdä sen väliaikaisesti ikään kuin se olisi Live -jakelu, mutta paljon kehittyneempi.
Tätä varten on kaksi eri tapaa, voit asentaa tämän järjestelmän tietokoneellesi joko ISO -kuvan tai Windows Installer -ohjelman avulla.
USB -muistin käyttäminen ISO -kuvan kanssa
Voit ladata ja käyttää sitä täydellä mielenrauhalla, koska se on turvallisempi menetelmä, koska sen avulla voit nähdä, miten tietokoneen kovalevy. Tämä antaa sinulle mahdollisuuden nähdä, asennetaanko se levylle vai ei, mutta voit luoda ja asentaa ISO -kuvan Daemon Tools -ohjelmalla.
Vaihe 1
Sinun pitäisi ladata ISO parhaiten sopivan PrimeOS -version mukaan ja ladata sitten ”Rufus” jotta voit asentaa sen tietokoneeseen.
Vaihe 2
Tämän jälkeen sinun on syötettävä USB -muisti vastaavaan kohtaan ja ”Rufus” -sovelluksessa PrimeOS ISO on ladattava.
Vaihe 3
Luo asema polttamalla ISO Rufuksella testataksesi tietokoneella liittämällä USB -tikun siihen.
Vaihe 4
Tämän jälkeen sinun on käynnistettävä tietokone uudelleen ja annettava BIOS suoraan, jotta voit suorittaa luomasi ja USB -muistissa olevan käynnistysaseman.
Vaihe 5
Löydät GNU GRUB -valikon, jossa valitsemme PrimeOS Live -palvelua vastaavan vaihtoehdon (ottaen huomioon, että tilaa sille on jonkin verran).
Windows Installerin ja kaksoiskäynnistyksen käyttö
Jos etsimäsi on a suora asennus ilman USB -muistia välittäjänä tämä on vaihtoehto sinulle. Tätä varten sinun on ensin luotava uusi osio ja kaksoiskäynnistys.
Vaihe 1
Sinun on ladattava ja suoritettava ohjelman virallinen versio ”PrimeOS Windows Installer” tämän prosessin päätyttyä sinun on käynnistettävä tietokone uudelleen.
Vaihe 2
Kun olet käynnistänyt tietokoneen uudelleen, pääset PrimeUBin ja Windows 10: n kaksoiskäynnistysvalikkoon GRUBin avulla.
Jos jostain syystä haluat poistaa ohjelman asennuksen, sinun on päästävä eroon GRUBista, poista luotu osio ja liitä tämä fragmentti vastaavaan Windows. Voit myös poistaa kaksoiskäynnistysvalikon Windowsista.