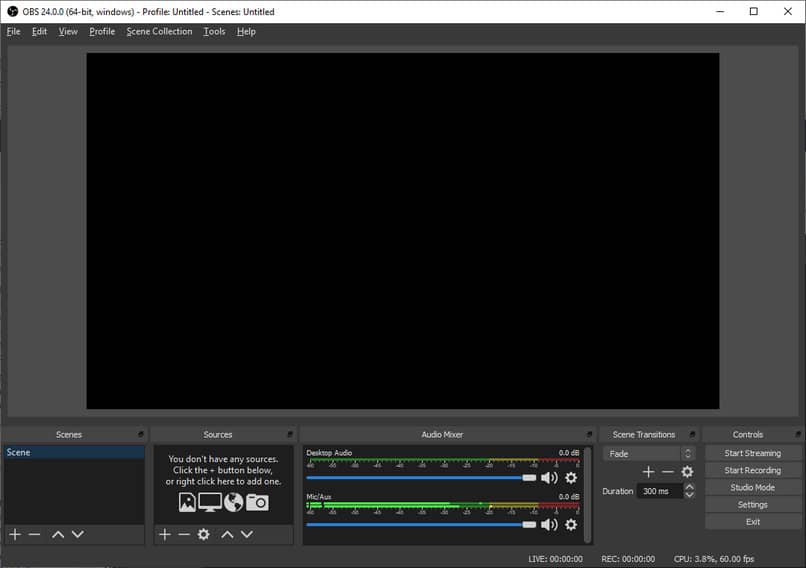
PUBG: n tallentaminen OBS: llä on erittäin yksinkertainen ja erittäin hyödyllinen prosessi, jos haluat tehdä videoita YouTubelle. Tästä syystä kehotamme sinua lukemaan tämän artikkelin, jonka avulla opit kuinka tallentaa PUBG OBS: llä tai tehdä videoita YouTubelle – Aseta OBS
Mikä on PUBG?
PUBG tarkoittaa PlayerUnknown’s Battlegrounds. Tämä on erittäin houkutteleva videopeli käyttäjille, jotka ovat taipuvaisia teemaan, joka tarjoaa jo monimutkaisen käyttöliittymän, joka on samanlainen kuin se, jota näytetään, kun pelataan Garena Free Fire -palvelua videokonsolilla tai Xboxilla.
PUBG on suosion ensimmäinen paikka ja tämä on mahdollistanut kehittäjien sisällyttämisen parannuksia ja erilaisia ominaisuuksia Battle Royale -tilassa. Lisäksi PlayerUnknown’s Battlegrounds on varsin houkutteleva käyttäjille, koska se mahdollistaa tehtävien suorittamisen online -ampujamuodossa.
Mikä on OBS?
OBS tarkoittaa Open Broadcaster Software. Tämä on OBS Projectin luoma sovellus keskittyy avoimeen lähdekoodiin voidakseen tallentaa ja lähettää sisältöä Internetissä. Tältä osin OBS helpottaa reaaliaikaisten kuvien ottamista, videotallennusta ja siirtoa. On jopa mahdollista laittaa taustamusiikkia YouTuben livenä.
Tämä prosessi suoritetaan RTPM -protokollan ”Real Time Messaging Protocol” kautta ja voi lähettää sisältöä mihin tahansa kohteeseen, kuten YouTubeen sekä Daily Motioniin ja Twitchiin.
PUBG: n tallentaminen OBS: llä tai videoiden tekeminen YouTubelle – Aseta OBS
Jos haluat tallentaa PUBG: tä OBS: llä tai tehdä videoita YouTubelle, se on välttämätöntä määritä OBS ja seuraa useita vaiheita, jotka selitämme yksityiskohtaisesti alla.
Lataa OBS Studio tietokoneellesi
Tarvitset PUBG: n OBS: llä lataa OBS Studio -sovellus OBS -projektin viralliselta verkkosivustolta. Paina ”Windows”, ”Mac OS” tai ”Linux” -painiketta käyttöjärjestelmästäsi riippuen. Kun olet saanut tiedoston, suorita se ja odota, kunnes asennus on valmis.
Luo uusi profiili
Avaa OBS Studio -sovellus ja luo uusi profiili. Voit tehdä tämän napsauttamalla ”Profiili” ja valitsemalla ”Uusi”. Anna profiilisi tunnistava nimi ja paina ”OK”. Juuri luomasi profiili aktivoituu automaattisesti.
OBS: n määrittäminen
Siirry ”Tiedosto” -valikkoon ja napsauta ”Asetukset”. Valitse sitten ”Output” -välilehti ja ”Output mode” -kohdassa ”Advanced”. Paina sitten ”Tallennus” -välilehteä ja valitse reitti minne haluat tallentaa videon. Valitse ”Videoformaatissa” ”Mp4” ja ”Ääniraidat” -kohdassa vaihtoehto ”1”. Jos aiot äänittää äänesi, valitse vaihtoehto 2, jotta se tukee mikrofonia.
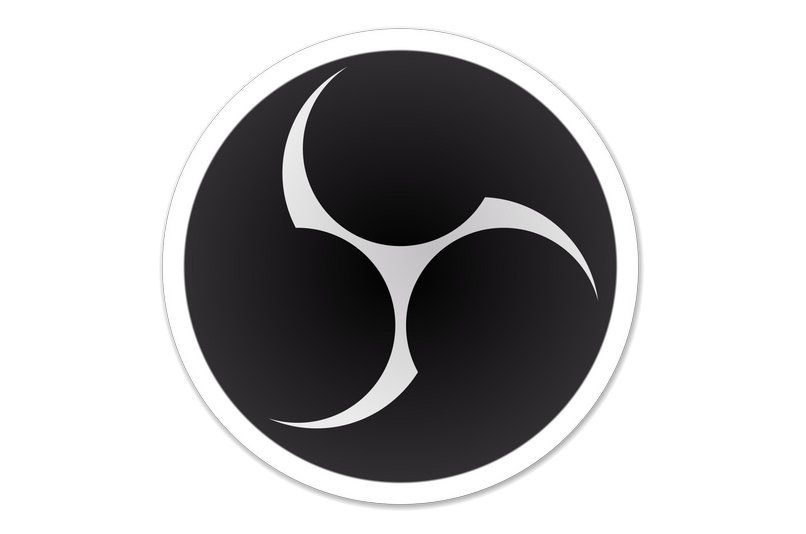
Myöhemmin ”Encoder” -vaihtoehdossa valitse ”P264” ja ”Change output scale” -vaihtoehto ”1280x720p”. Kirjoita ”Bittinopeus” 20000. Siirry ”Audio” -välilehdelle ja valitse ”320” kappaleille 1 ja 2 (valinnainen). Anna jokaiselle nimi ja paina ”Käytä”. Voit jopa laittaa chatin live -lähetykseen lähetysvälilehdeltä.
Muokkaa ääntä ja videota.
Etsi ”Asetukset” -osiosta ”Ääni”. Siellä, valitse kaiuttimet ja mikrofoni jota aiot käyttää videon tallentamiseen. Merkitse sitten ”Video” -osiossa ”Perustarkkuus” 1280x720p ja ”tulostusmuoto”. Etsi ”Yleiset FPS -arvot” ja valitse vaihtoehto ”48” FPS ja lopuksi paina ”Käytä” ja ”OK” -painiketta. Voit myös lisätä asetuksiin pikavalintoja, mutta tämä on valinnaista.
Lisää fontti
Etsi OBS Studion päänäytössä ”Lähteet” ja paina ”+” -painiketta ja valitse sieltä ”Kaappaa ikkuna”. Kirjoita uusi nimi ja napsauta ”OK”. Näet a ominaisuudet -ikkuna jossa sinun on valittava ikkunasta emulaattori -ikkuna. Näet videopelin heti pienellä näytöllä ja painat ”Hyväksy” -painiketta.
Säädä näyttöä hiirellä laajentaaksesi, liikuttaaksesi ja säätääksesi näyttöä mieltymystesi mukaan. Näet, että emulaattorin kehys on punainen ja rajaa kuvan videopelistä, jonka aiot tallentaa.
Tallenna PUBG OBS: llä
Lopuksi, varten tallenna PUBG OBS: llä paina vain ”Aloita tallennus” -painiketta OBS Studio -käyttöliittymän oikeassa alakulmassa.