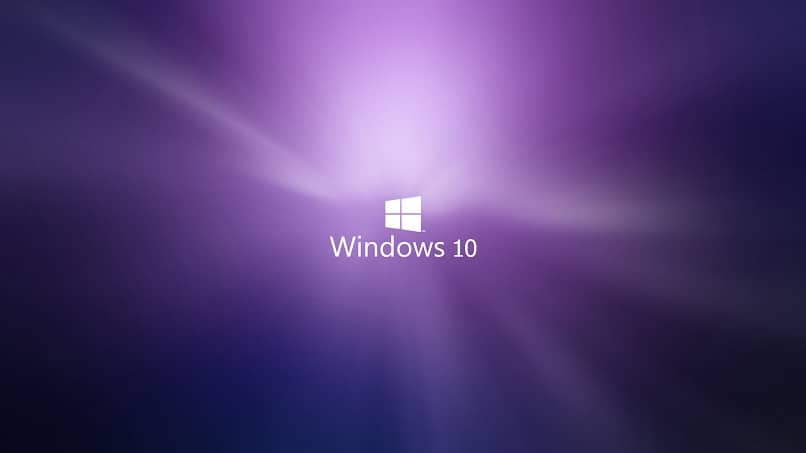
Tässä artikkelissa annamme sinulle neuvoja ongelman ratkaisemiseksi estää pääsyn graafiseen laitteistosovellukseen Windows 10. Pyydämme sinua kiinnittämään erityistä huomiota selitykseen, joka annetaan, jotta siitä saadaan tyydyttävä ja tehokas tulos käyttöjärjestelmässäsi.
Mitä pitäisi tehdä, jos sovellusten GPU -käyttö estetään?
Viesti ”Sovellus on estetty” estää useimmiten pelien suorittamisen käyttöjärjestelmässä, mutta tässä annamme sinulle ratkaisut.
Käytä järjestelmätiedostojen tarkistusta: Virhe ”Pyyntö on estetty” johtuu korttijärjestelmä on vaurioitunut. Toisaalta Windows -järjestelmän vianmääritys suorittaa tiedostoanalyysin ja korjauksen ja määrittää vahingot.
- Siirry Windows-valikkoon painamalla näppäimistön Windows + X-näppäimiä tai napsauta hiiren kakkospainikkeella Windowsin käynnistyskuvaketta.
- Napsauta ”Komentokehote (järjestelmänvalvoja)” päästäksesi kehoteikkunaan.
- Tämä kertoo sinulle, voitko tehdä muutoksia laitteisiisi painamalla ”Kyllä”.
- Anna sitten seuraava komento ”DISM.exe / Online / Cleanup-image / Restorehealth” ja paina Enter.
- Kirjoita sitten seuraava komento ”sfc / scannow” ja aloita SFC -haku painamalla Return -näppäintä. Tämä voi kestää noin 30 minuuttia tai vähemmän.
- Kun olet suorittanut tarkistuksen, käynnistä Windows uudelleen tiedoston korjausten määrittämiseksi.
Asenna näytönohjaimen vahvistin uudelleen: Virheilmoitus ”Pyyntö on estetty” näkyy myös seurauksena ohjain on yhteensopimaton tai vioittunut. Tai myös sen jälkeen, kun Windows on suorittanut järjestelmän päivitykset, tämä luo näytönohjaimen suorituskyvyn ohjaimen virheellisen kokoonpanon.
Näin suoritat näytönohjainkortin tarkistuksen uudelleen Windows 10 -käyttöjärjestelmässä.
- Paina Windows -näppäintä + X ja se etsii vaihtoehdon ”Laitteen pääkäyttäjä”.
- Kaksoisnapsauta ”Näyttösovittimet” laajentaaksesi tämän luokan.
- Napsauta korttia hiiren kakkospainikkeella ja valitse ”Poista laite”.
- Tämän jälkeen ruutuun tulee viesti, ja valitset vaihtoehdon ”Poista ohjainohjelmisto”.
- Napsauta sitten ”Poista” -painiketta.
- Paina nyt painiketta ”Etsi laitteistomuutoksia” uudelleenasennuksen loppuun saattamiseksi.
Kaksi muuta tapaa korjata Windows 10 GPU -ongelma
Auttaaksemme sinua olemme lisänneet kaksi muuta tapaa ratkaista Windows 10 -laitteiston käyttölukitus helposti ja yksinkertaisesti.
Päivitä näytönohjaimen ohjain
Käyttöjärjestelmät ja niiden lisäosat vaativat tällä hetkellä jatkuvia päivityksiä, eikä näytönohjain ole poikkeus. Siksi kerromme sinulle, kuinka sinun pitäisi päivittää ohjaimet Windowsissa noudattamalla seuraavia ohjeita.
- Lataa Driver Booster 6, tällä ohjelmalla on mahdollisuus analysoida ja luetteloida ohjaimia, mukaan lukien vanhentuneet tai vialliset laitteet.
- Menet ”File Explorer” -kohtaan ja painat ”Lataa” -aliosaa.
- Ohjelman lataus tulee näkyviin, kaksoisnapsauta sitä.
- Kun se avautuu, se kysyy sinulta, sallitko tämän sovelluksen tehdä muutoksia tietokoneellasi.
- Tämä lisätään heti Windows 10 -käyttöjärjestelmään.
- Uusi ohjelmisto asennettu suorittaa automaattisen tarkistuksen kun käytät sitä käyttäjänä.
- Paina ”Päivitä näytönohjaimen ohjain” ja se päivittyy.
- Käynnistä sitten tietokone uudelleen, jotta muutokset tulevat voimaan.
Windows 10 -järjestelmän palautus
Toinen tapa ratkaista lukuisia haittoja on palauttaa Windows 10 -järjestelmä tietokoneen nollauspisteen jälkeen.
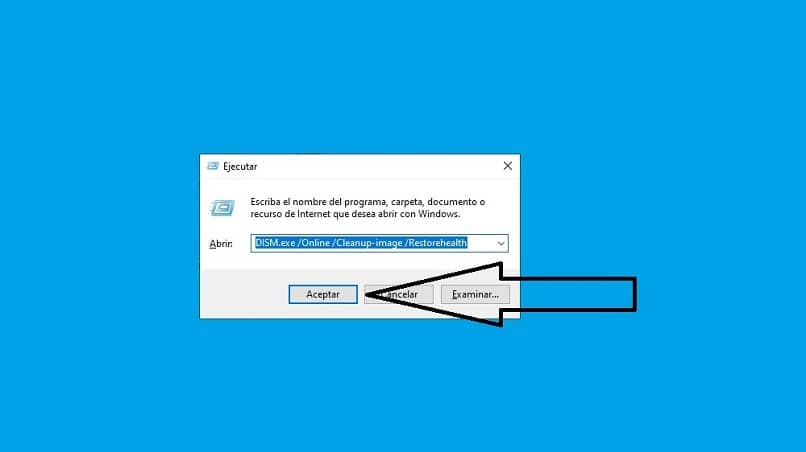
- Paina näppäintä Windows + R ja ikkuna nimeltä ”Suorita” tulee näkyviin.
- Kirjoita sana ”rstrui” ja paina ”OK”.
- Napsauta sitten ”Järjestelmän palautus” -ikkunassa seuraava.
- ”Palauta järjestelmä” -ikkunassa näet vaihtoehdon, joka sanoo ”Näytä lisää restaurointia”, laajenna palautuspisteiden luetteloa valitsemalla tämä vaihtoehto.
- Valitsemalla palautuspiste jossa siirrät Windows 10 -käyttöjärjestelmän uudelleen.
- Napsauta seuraava ja lopeta.
Luotamme siihen, että tämä artikkeli auttaa sinua ratkaisemaan lopullisesti ongelman jumissa olevasta grafiikkalaitteistosta Windows 10: ssä.