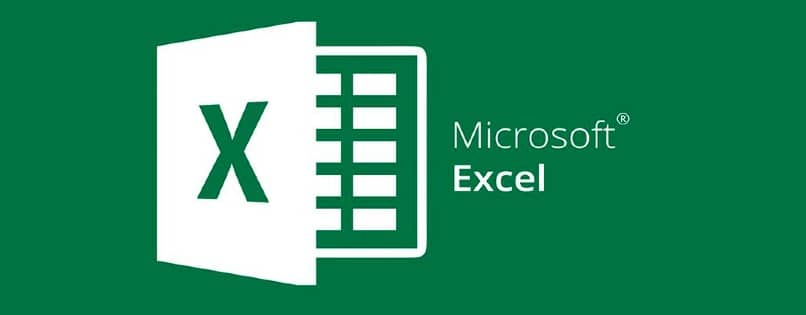
Excelissä voimme tehdä projekteja, budjetteja ja muuta työtä, johon sisältyy aritmeettisten laskelmien käyttö tai suuruuksien ja tilastotietojen esittäminen grafiikan avulla, voit jopa tehdä dynaamisia taulukoita grafiikalla. Sinä haluat tietää miten rivit ja sarakkeet jäädytetään Excelissä? No, tässä viestissä opit solujen immobilisoimisesta.
Miksi rivit ja sarakkeet jäädytetään Excelissä?
Tärkein syy on se, että kun laskentataulukoita luodaan Excelissä, tiedot tyhjennetään taulukoihin, joiden rivi- tai sarakeotsikot (yleensä ensimmäiset) sinun on tiedettävä tai sinulla on oltava jatkuva viite, toisin sanoen ne on aina pidettävä näkyvissä.
Näin tapahtuu, kun esimerkiksi laskentataulukon tiedot ovat hyvin laajoja eikä kaikkia tietoja näytetä näytöllä. Tällöin ei ole muuta vaihtoehtoa kuin selaa asiakirjaa käyttämällä hiirtä tai sivun vierityspalkkeja, siirtymällä ylös tai alas nähdäksesi tiedot näytöllä.
Jos tietoja tyhjennetään luettelosta tai haluat lisätä useita rivejä tai sarakkeita Exceliin makrolla, arkin jatkuva siirtäminen ensimmäisten sarakkeiden tai rivien viitteiden näyttämiseksi voi tulla hyvin väsyttäväksi. Siksi se on erittäin hyödyllinen pidä tarvittava alue näkyvästi ruudulla, vaikka lisäät uusia sarakkeita tai selaat asiakirjaa.
Vaiheet jäädyttää rivit ja sarakkeet Excelissä
Ennen kuin aloitamme, on hyödyllistä huomata, että Excel sallii myös erittäin suuria arkkeja, on parempi suodattaa taulukot Range.Autofilter-ratkaisulla mainitsemiemme ongelmien ratkaisemiseksi.
Tässä näytämme sinulle seuraavat vaiheet pystyä jäädyttämään rivit ja sarakkeet Excelissä, ottaen huomioon, että noudatettava menettely on hyvin samanlainen kussakin tapauksessa.
Tapaus 1: Jäädytä ensimmäinen rivi
Pysäytä taulukon ensimmäinen rivi yksinkertaisesti seuraavasti:
- Mene Näytä vaihtoehto työkaluriviltä ja valitse se.
- Paina vaihtoehtoa immobilisoi paneelit.
- Paina vaihtoehtoa immobilisoi ensimmäinen rivi.
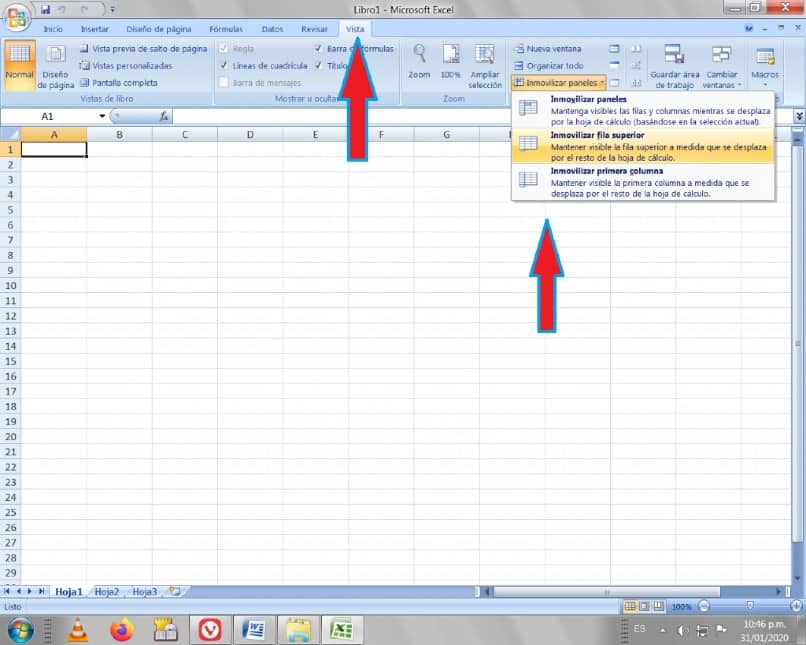
Tapaus 2: Jäädytä ensimmäinen sarake
Voit pysäyttää taulukon ensimmäisen sarakkeen seuraavasti:
- Mene Näytä vaihtoehto työkaluriviltä ja valitse se.
- Paina vaihtoehtoa immobilisoi paneelit.
- Paina vaihtoehtoa immobilisoi ensimmäinen pylväs.
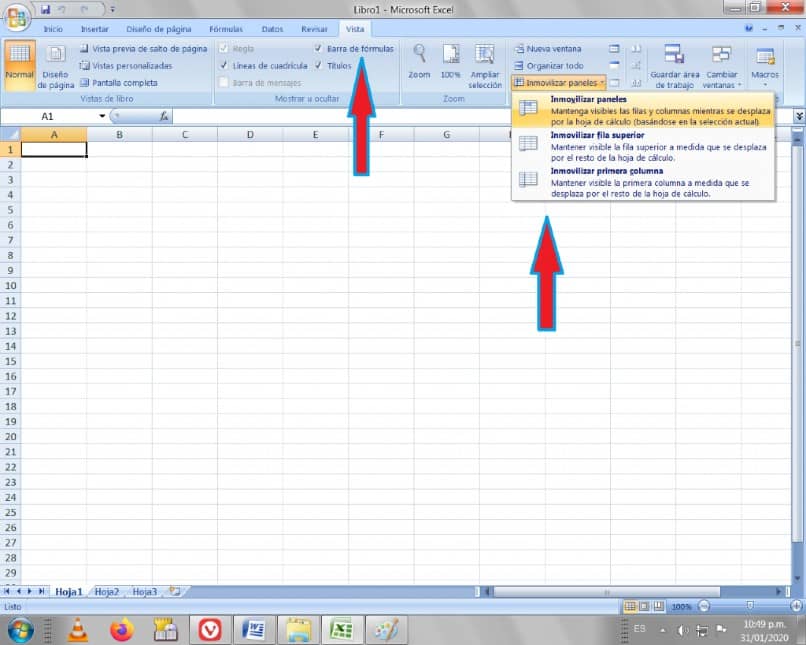
Tapaus 3: Jäädytä paneelit
se on mahdollista jakaa taulukkolohkot tai paneelit tuloksena on kaksi tai useampia itsenäisiä alueita, joilla käyttäjä voi vierittää, kun taas vierittämättömän alueen rivit tai sarakkeet pysyvät näkyvissä.
Edellä on a solun lukituksen vaihtelu tai immobilisointi Excelissä ja pysäyttää useampi kuin yksi sarake tai yksi taulukon rivi (paneelit), toimi seuraavasti:
- Siirry työkalurivin vaihtoehto- tai välilehdenäkymään ja valitse se.
- Paina vaihtoehtoa tai sarkaimen pysäytyspaneeleja.
- Kohdistimen on oltava rivien alapuolella haluat liikkua ja sarakkeiden oikealla puolella jonka haluat jäädyttää, tällä tavoin kaikki valitun solun yläpuolella olevat rivit korjataan ja kaikki valitun solun vasemmalla puolella olevat sarakkeet.
Vaiheet solujen mobilisointiin Excelissä
Saavuttaa käännä edelliset vaiheet, eli jotta voimme saada täydellisen laskentataulukkoikkunamme uudelleen ilman kiinteitä soluja, valitse vain estetyt ja noudata seuraavia vaiheita:
- Siirry työkalurivin vaihtoehto- tai välilehdenäkymään ja valitse se.
- Paina vaihtoehtoa tai sarkainta mobilisoi paneelit.
Siinä kaikki, jos noudatat näitä vaiheita, olisit valmis tallentamaan ja tulostamaan Excel-taulukot ja laskentataulukot. Erittäin helppoa, eikö?
Kuten olet voinut arvostaa, solujen immobilisointi ei ole kovin vaikeaa Excel-laskentataulukossa olet jo oppinut kaiken, mitä tarvitaan tämän saavuttamiseksi. Toisaalta pidä mielessä, että sarakkeiden tai rivien korjaaminen Excelissä vaikuttaa vain sen ulkoasuun. He eivät muuta alkuperäistä sijaintia laskentataulukossa.
Joten ota mahdollisuus ja aloita projektien tekeminen Excelissä käyttämällä uusia opittuja temppuja ja pikavalintoja, jotta voit viimeistellä ne nopeammin ja tehokkaammin.