
Microsoft Excel on erittäin hyödyllinen työkalu tietojen keräämiseen ja järjestämiseen. Sillä on kuitenkin se erikoisuus, että sitä ei ole suunniteltu näyttämään kovin pitkiä tekstejä. Mutta voit tehdä sen, jos opit rivinvaihdon lisääminen Excel -soluun, ja tässä artikkelissa opetamme sinulle.
Jos otamme huomioon solujen koon ja niiden järjestyksen Excelissä, se voi joskus olla epämukavaa on erittäin pitkä teksti yhdessä solussa. Itse asiassa Excel pitää solun koon muuttumattomana, vaikka sen sisältöä ei voida tarkastella kokonaisuudessaan.
Tästä voi tulla erittäin ärsyttävä ongelma, varsinkin jos sinun on järjestettävä tiedot, olipa ne sitten luomastasi lomakkeesta, kyselyistä tai mistä tahansa muusta tietueesta. Jos nämä on erittäin pitkiä vastauksiaJotta voit nähdä jokaisen solun kokonaisuudessaan, voit seurata joitain yksinkertaisia vaiheita.
Vaiheet rivinvaihdon lisäämiseksi Excel -soluun
On kaksi tapaa lisää rivinvaihto soluun Microsoft Excel. Voit nähdä, että molemmat ovat hyvin yksinkertaisia, eikä todellakaan voida sanoa, että yksi on parempi kuin toinen. Sinun on tarkistettava molemmat ja valittava se, jonka pidät helpoimpana. Selitämme kunkin alla.
Ensimmäinen tapa on käyttämällä Alt- ja Enter -näppäimiä. Ensin sinun on kaksoisnapsautettava solua, johon haluat lisätä rivinvaihdon. Sitten sinun on napsautettava tarkkaa pistettä solussa, johon haluat rivinvaihdon, ja lopuksi sinun on painettava Alt- ja Enter -näppäimiä.
Tällä yksinkertaisella toimenpiteellä, jonka suorittaminen ei vie yli minuuttia, saat rivinvaihdon valmiiksi. Tämä selitys se toimii, jos sinulla on Windows -käyttöjärjestelmä. Jos ei, voit tarkistaa järjestelmän tuken Microsoftin tukisivulta.
Toinen tapa lisätä rivinvaihto Excel -soluun helposti
Toinen tapa lisätä rivinvaihto Excel -soluun on myös hyvin yksinkertainen. Sinun on vain valittava solu, jossa haluat kokeilla rivinvaihtoa (tämä napsauttamalla mainittua solua), ja kun solu on valittu, kiinnitä huomiosi nauhaan Excel -työkirjasta.
Tarkemmin sanottuna aiot etsiä osion nimeltä ’Tasaus’, ja siellä näet vaihtoehdon, joka sanoo ’Kääri teksti’ tai ’Kääri teksti’. Kun napsautat tätä vaihtoehtoa, näet kuinka solun sisällä oleva teksti näytetään valmiina, joka mukautuu solun leveyteen ja antaa solulle pitkänomaisemman kokoonpanon.
Kuten huomasit, toisin kuin edellinen menetelmä, tässä tapauksessa rivinvaihtoa ei tehdä valitsemassasi kohdassa, vaan sovelletaan automaattisesti kohdassa, jossa teksti leikataan solun leveyden poikki.
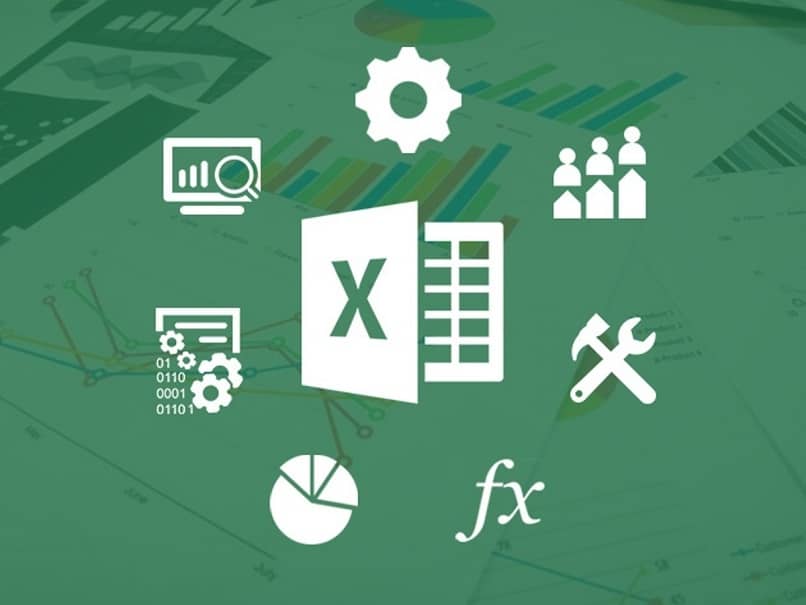
Tämä tarkoittaa, että jos muutat solun leveyttä (voit tehdä sen vetämällä koko sarakkeen sivureunan yläreunasta), se myös kohta, jossa hyppy suoritetaan, muuttuu linja. Joten voit räätälöidä sen suoritettavaksi missä haluat.
Mitä teen, jos nämä ohjeet eivät toimi?
On mahdollista, että jos työskentelet a Excel-työkirja, jossa on jo olemassa oleva muoto, et näe haluamiasi muutoksia, kun noudatat yllä selitettyjä vaiheita. Mutta sinun ei tarvitse huolehtia, koska voit korjata sen useilla tavoilla:
- Tarkista rivin korkeusarvo nauhan Muoto -osiosta. Jos sillä on kiinteä korkeus, muuta se valitsemalla Automaattinen rivikorkeuden säätö.
- Varmista, että työskentelemäsi solu ei ole yhdistetty solu. Jos on, sinun on jaettava se, jotta voit tehdä rivinvaihdon.
Toivomme, että tämä tehokas artikkeli on auttanut sinua tietämään kuinka voit lisätä rivinvaihdon excel -soluun helposti ja että olet jo alan asiantuntija.