
Jotkin sovellukset tai ohjelmat, jotka suorittavat työtä henkilökohtaisilla tietokoneillamme, jäävät aina huomaamatta, ja tämä koskee roskakoria, jossa hävitämme kaikenlaisia tiedostoja, mutta joita ei poisteta pysyvästi laitteistamme. Ja seuraavassa artikkelissa näytämme sinulle temppun, jonka avulla voit ajastaa roskakorin automaattisen tyhjennyksen.
Mutta koska roskakori ei poista sinne lähettämiämme tiedostoja, siitä yksinkertaisesta syystä, että haluat palauttaa ne myöhemmin. Mutta on ongelma ja se on se, että kun lisäämme tiedoston roskakoriin, se vie tilaa levyltä, jota tarvitsemme. Sitten meidän on silloin tällöin puhdistettava tai tyhjennettävä säiliö.
Mutta kuinka hyödyllistä se olisi, jos voisit ajastaa roskakorin automaattisen tyhjennyksen ja siten välttää tämän sovelluksen jatkuvaa valvontaa. Ja miellyttävä yllätys on, että jos on olemassa hyvin yksinkertainen tapa tehdä tämä ja sitten selitämme sen sinulle. Aivan kuten selitämme, että roskakoriin on varattu tila tai koko.
Roskakorin automaattisen tyhjennyksen ajoittaminen
Joten tätä varten aiomme luoda tehtävän, joka vapauttaa meidät tietoisuudesta roskakorista sen myöhempää tyhjentämistä ja levytilan palauttamista varten. Mutta olisi myös hyvä tietää, kuinka paljon säiliössä on tilaa. Ensimmäinen asia, jonka aiomme tehdä, on kirjoittaa Windowsin hakukoneeseen Task Scheduler.
Kun olet painanut Enter -näppäintä, siihen ilmestyy ikkuna, joka sijaitsee vasemmalla puolella ja etsimme Tehtävien ajoituksen kirjasto. Valitset sen ja napsautat hiiren kakkospainikkeella avataksesi valikon ja valitse se Uusi kansio. Anna tälle kansiolle nimi, vie hiiri tämän kansion päälle ja napsauta hiiren kakkospainikkeella ja valitse vaihtoehto Luo tehtävä.
Nyt ikkuna näytetään sinulle Luo tehtävä ja siinä näet useita välilehtiä, Yleiset -välilehdessä voit lisätä tietoja luodusta tehtävästä. Nimi -kohtaan sijoitat esimerkiksi roskakorin automaattisen tyhjennyksen tai jotain vastaavaa. Seuraava vaihe on siirtyä välilehdelle Liipaisimet ja sitten sinun on napsautettava Uusi.
Vaihtoehdot ajastaa roskakorin automaattinen tyhjennys
Tässä ikkunassa näemme, että meille tarjotaan monia vaihtoehtoja roskakorin tyhjennyksen määrittämiseksi. Voimme nähdä vaihtoehtoja, kuten kerran, päivittäin, viikoittain, kuukausittain, jota suosittelemme, mutta kaikki riippuu kunkin käyttäjän tarpeista. Voimme myös sijoittaa a tietty päivämäärä, päivä, viikko, kuukausi jne.
Kun olet päättänyt, milloin haluamme tehtävän suoritettavan, tyhjentääksesi roskakorin automaattisesti, meidän on napsautettava Hyväksy -vaihtoehtoa. Seuraava vaihe on siirtyä Toiminnot -välilehteen ja siinä aiomme napsauttaa Uusi vaihtoehto. Kirjoita Ohjelma- tai komentosarja -kenttään seuraava cmd.exe.
Ja Lisää argumentit (valinnainen) -kenttään sinun on kirjoitettava / c ”echo Y | PowerShell.exe -NoProfile -Command Clear -RecycleBin” ja napsauta sitten OK -vaihtoehtoa. Sitten sinun on napsautettava avaa ikkunat ja tällä tavalla juuri luomasi tehtävä tallennetaan sille antamallasi kokoonpanolla.
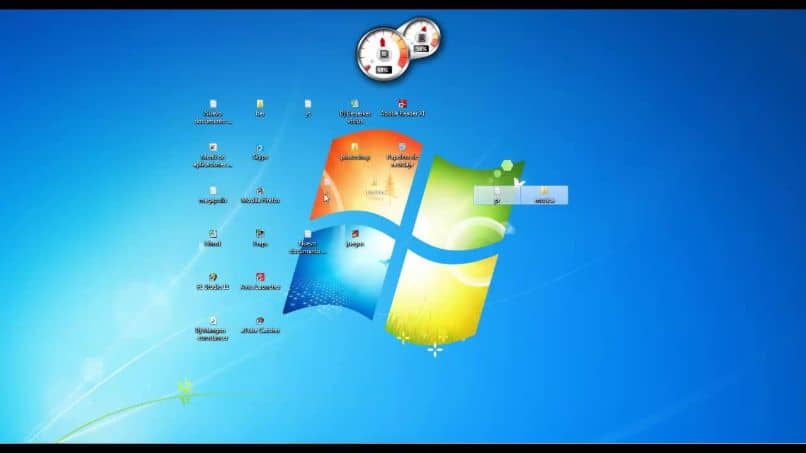
Tällä tavalla olemme tehneet tai ajoitettu automaattinen roskakorin tyhjennys ja vahvistamamme päivämääränä. Jos haluamme muuttaa päivämäärää toiselle, voimme tehdä sen noudattamalla tässä selitettyjä vaiheita. Näet kuinka helppoa on tehdä muutoksia tietokoneeseemme, kun tiedämme mitä tehdä.