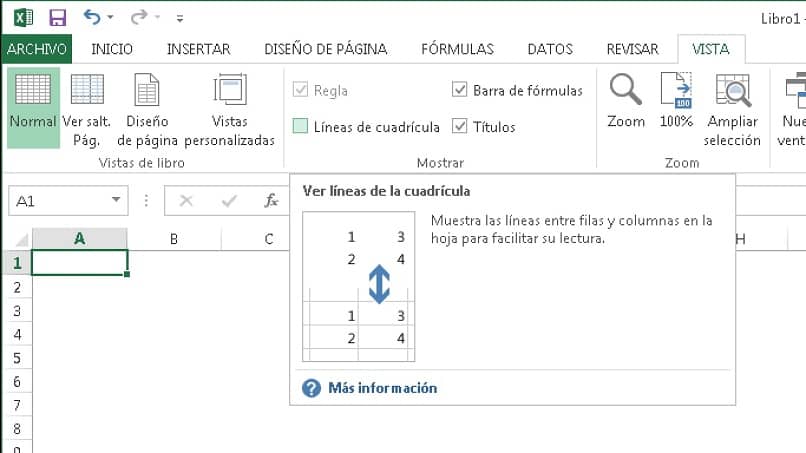
Excel on yksi monista Microsoft Office -sovelluksista, jossa ruudukkomallia käytetään tiettyjen tietojen organisoinnin, analysoinnin ja esittämisen helpottamiseksi sarakkeista ja riveistä koostuva laskentataulukko. Mutta joskus meidän on piilotettava tai poistettava ruudukkoviivat Excelissä.
Taulukot sisältävät soluja, jotka tunnistetaan riveillä ja sarakkeilla; jälkimmäiset sijaitsevat kirjaimilla identifioidussa yläosassa, kun taas rivit ovat arkin vasemmalla puolella ja ne on esitetty numeroilla.
Solut heillä voi olla kaikenlaisia tietoja numero- ja kirjainmuodossa. Se on yksi ohjelmista, joita eniten käyttävät sekä toimistot että kodeissa. Sen monipuolisuuden ansiosta voit työskennellä jopa Excelissä iPhonen matkapuhelimesta.
Mitä ruudukkoviivat ovat Excelissä?
Kun avaat laskentataulukon, havaitsemme joitain heikkoja viivoja jotka määrittelevät kunkin solun tilan; Tämä on Excelin ruudukko, ja sen tarkoituksena on tehdä jokaisen visuaalinen jako. Siten, kun luemme ja etsimme tarvitsemiamme tietoja, sen sijainti on helpompaa; edustaa tietty rivi ja sarake.
Mitä eroa ruudukkoviivoilla ja solurajoilla on?
Yleensä heillä on taipumus sekoittaa heitä, mutta se ei ole sama, ruudukon tai divisioonan Excel-ohjelman oletusominaisuudet; sen paksuutta tai tyyliä ei voida muuttaa; lisäksi ruudukko on jaettu koko asiakirjaan arkkien lukumäärästä riippumatta.
Sillä aikaa, solumarginaalit, jos niitä voidaan muuttaaasettamalla ne paksummiksi, kaksinkertaisiksi, katkoviivoiksi, ommelluiksi, yhdistämällä raitoja ja pisteitä, toisin sanoen vaihtelemalla paksuutta mm. Voit myös valita tietyt solualueet, esimerkiksi: välillä B1 – B3.
On kuitenkin monia asioita, joihin voidaan tehdä mukauttaa arkin ulkonäköä. Koska voit muuttaa Microsoft Excel -taulukon ulkonäön väriä ja myös tiettyjen vaihtoehtojen avulla, käytä tyylejä tai muotoa Excelin taulukossa tai solussa.
Mitä muutoksia voimme tehdä ruudukkoviivoihin?
Jos tarvitset toisen äänen, voit tehdä sen Office-logon sisältävässä painikkeessa (Excel-asetukset) ja siirtyä sitten kohtaan ”Lisäasetukset> Näytä tämän arkin asetukset”; sitten napsautamme ruudukon värissä, valitse haluamasi ja lopeta ”Hyväksy”.
Yleensä ruudukkoviivoja ei tulosteta, mutta jos niiden on oltava näkyvissä, voit muuttaa ohjelman ennalta määrittelemiä asetuksia. Tätä varten siirrymme jälleen kohtaan ”Suunnittelu” ja sitten ”Arkin asetukset” napsauta ”Ruudukko” ja lopuksi ”Tulosta”.
Kuinka piilottaa tai poistaa ruudukkoviivat Excelissä – nopea ja helppo?
Jos haluamme piilottaa nämä ruudukkoviivat, voimme napsauttaa ”Tiedosto”, sitten ”Asetukset”, sitten ”Lisäasetukset”, ”Näytä tämän taulukon asetukset” ja lopuksi poista valinta ”Näytä jakolinjat” niin kauan kuin se on aktiivinen.
Kun poistat tämän vaihtoehdon valinnan, et enää näe minkäänlaista jakautumista. Ensi silmäyksellä se voi antaa vaikutelman useiden Excel-solujen yhdistämisestä tai yhdistämisestä toisiinsa, mutta se on vain visuaalinen vaikutus, koska jokainen solu säilyttää paikkansa ja tilansa.
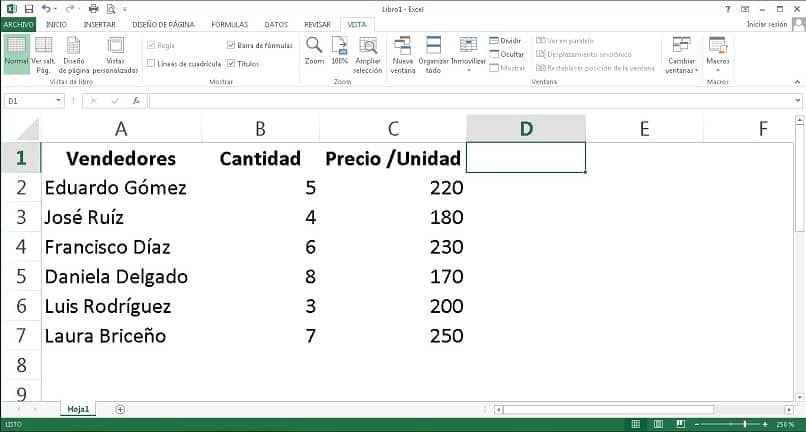
Jos nämä ruudukot ilmestyvät tulostusta tehtäessä etkä halua niiden ilmestyvän paperille, sinun tulee olla tietoinen siitä, että ”Tulosta” -vaihtoehtoa ei ole valittu kohdassa ”Sivun asettelu> Ruudukko”.
Toinen tapa piilottaa ne on myös poistamalla valinnan ”Näytä” ja sitten ”Näytä” päättyminen ruudukon viivoissa ja näet, kuinka koko aktiivisen arkin ruudukko katoaa.
Tehdä sama kaikilla Excel-asiakirjan arkeilla; sinun täytyy pidä CTRL-näppäintä painettuna, kun valitset jokaisen arkin. Sijaitsee ikkunan vasemmassa alakulmassa ja poista sitten valinta ”Ruudukkoviivat” -valinnasta.
Piilota ruudukkoviivat Excelissä se on hyvin yksinkertainen toimenpide. Voi olla hyödyllistä tiettyinä aikoina pystyä noudattamaan paperin raja ennen tulostamista. Vaikka muissa, on hyödyllistä, että ne näkyvät solun löytämiseksi.