
Excel on Microsoft-yrityksen kehittämä ohjelma. Suunniteltu pääasiassa laskelmien helpottamiseksi. Se on erinomainen tapa hoitaa ja organisoida talous- ja kirjanpitotehtäviämme.
Jos meillä on liiketoimintaa tai joudumme suorittamaan tehtäviä, jotka vaativat monimutkaisia laskutoimituksia Excelissä, se on erittäin hyödyllistä. Se on erittäin täydellinen ohjelma pystyy suorittamaan vaikeita toimintoja, kuten solujen lisääminen eri arkeista, nimen purkaminen ja hankkiminen, kertominen Excel-taulukossa automaattisesti, monien muiden joukossa, meidän on vain opittava käyttämään sitä ja hyödyntämään täysin kaikkea, mitä se meille tarjoaa.
Yksi näistä työkaluista on Tabstrip, jonka tietäminen perusteellisesti sen toiminnasta on suurta apua työskenneltäessä Excelin kanssa. Tässä artikkelissa keskitymme opettamaan sinua kuinka käyttää TabStrip-komentoa nimenomaan kaappauslomakkeen tekemistä varten.
Kuinka tehdä sieppauslomake Tabstrip-ohjauksella?
Tabstrip-ohjaus on Excelin työkalu, jonka päätoiminto on sallia useita sivuja voidaan luoda samassa muodossa. Sama on sanoa, että se toimii sivujen erottimena, mutta liittyy samaan alueeseen.
Visuaalisesta näkökulmasta havaitaan, että samassa muodossa on useita sivuja, jotka ovat liittyvät samaan aiheeseen. Kaikki tämä tapahtuu komentojen avulla, jotka osoitetaan alla esimerkin avulla, jotta aihe olisi ymmärrettävämpi.
Vaiheet kaappauslomakkeen suorittamiseksi Tabstrip-ohjauksella
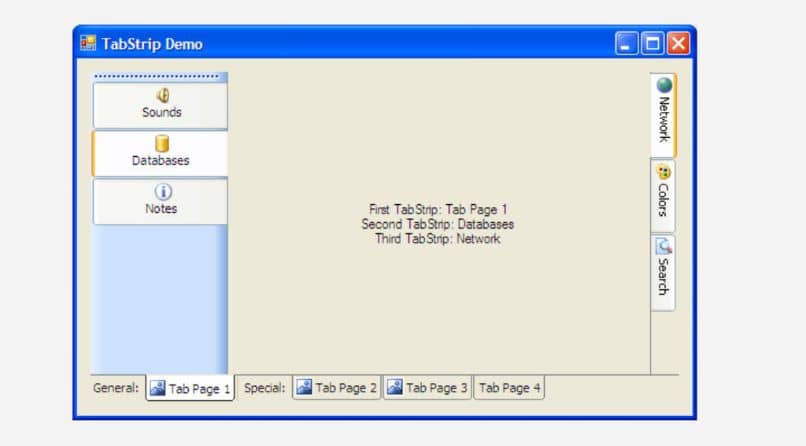
Ensimmäinen asia, joka meidän on tehtävä, on avoin excel. Tässä tapauksessa teemme lomakkeen yritykselle, joka vastaa herkkujen ja vihannesten kauppojen myynnistä. Avaamme kaksi välilehteä Y luomme taulukon leikkeleille ja toinen vihanneksille.
Näillä taulukoilla on kolme saraketta yksi koodille, toinen tuotteen nimelle ja viimeinen kilohinnalle, lisätään kullekin riville tuotteen arvot. Seuraavaksi annamme klikkaus päällä asettelutila Aloittamiseksi kirjoita komennot.
Meidän on aloitettava indeksi 0, sitten aloitamme kirjoita koodit tallennuspainikkeeseen mihin lisätään kunkin tuotteen arvot. Tämä on erittäin hyödyllistä, koska se antaa meille mahdollisuuden hallita ohjeita ryhmittelemällä ne.
Kommenttien kirjoittamisen aloittamiseksi meidän on aloitettava kirjoittamalla valitse tapauksessa. Seuraavaksi arvioitava lauseke, joka voi yleensä olla numeerinen muuttuja. Itse asiassa mitä teemme tässä vaiheessa, arvioimme lausekkeen tietyn koodilohkon muodostamiseksi.
Kun olemme kirjoittaneet tapauksen ja luettelon ohjeista, uuden lohkokoodin kirjoittamiseksi kirjoitamme tapauksen uudelleen ja noudatamme ohjeita. Arvioitavan lausekkeen ottamasta arvosta riippuen tehdään ryhmä ohjeita, ei toinen.
Kun yllä mainittu on tehty, meillä on tapaus muu lausunto Tämä antaa meille mahdollisuuden siinä tapauksessa, että muuttuja ei ole ottanut mitään aiemmin määritellyistä arvoista. Mitä tahansa meillä on siinä tapauksessa, että tapahtuu, lopuksi lopetamme lauseen lopeta valinta.
Tässä tapauksessa meillä on kaksi korttelia yksi täyttää tiedot herkut-välilehdellä ja toinen vihanneksille. Tässä esimerkissä käytämme kolmea kokonaislukuaikamuuttujaa, jotka ovat koodi, tuote ja kilohinta.
Lopuksi jokainen tekemämme esine on tärkeä Tallenna se End If -komennolla, suoritti kaikki komennot kahdelle välilehdelle, jotka annamme napsauta Tallenna vasemmassa yläkulmassa.
Sitten valitsemme sisään Suunnittelutila Poistuaksemme suunnittelutilasta voimme nyt aloittaa tietojen lisäämisen kunkin tuotteen laskentataulukkoon. Tuotteen nimi ja kilohinta ja napsautamme Tallenna.
Kun valitset Herkut-välilehdessä, kaikki kirjoittamamme tiedot tallennetaan automaattisesti Herkku-taulukkoon yksitellen. Ja kun valitset vihanneskaupan, syötetyt tiedot tallennetaan vihanneskaupan taulukkoon, joten meidän on jatkettava sitä, kunnes olemme lopettaneet kaikki tuotteet.
Tabstripin kaltaisten komentojen tunteminen on erittäin tärkeää, koska me Säästä aikaa ja auta meitä saamaan aikaan työ paljon parempi ja ilman virheitä. Tällä tavoin on monia komentotyökaluja, jotka Excel tarjoaa meille.