
Sinulla on PDF-tiedosto, etkä tiedä mitä tehdä sen kanssa. No, tässä osassa selitämme lyhyesti, kuinka käsitellä ensisijaisia toimintoja, kuten järjestää, lisätä, poistaa tai purkaa sivuja PDF-tiedostossa.
Monta kertaa, kun työskentelemme sellaisen ohjelman kanssa, josta tiedämme vähän, tunnemme olevamme hyvin rajalliset. Jos tunnemme tämän Adobe Acrobat Readerin kanssa, selitämme, kuinka käsitellä tätä ohjelmaa asiantuntijana. Ennen kuin työskentelet ohjelmiston kanssa, suosittelemme, että pidät sen aina ajan tasalla uusimmalla versiolla, jotta voit hyötyä sen työkaluista.
Järjestä pdf-sivut
- Ensin asennamme Adobe Acrobat Reader ja avaamme ohjelman.
- Paina ylävalikosta ”avaa” -painiketta. Ja valitsemme minkä tahansa järjestettävän sivun sisältävän PDF-tiedoston.
- Oikean ruudun paneelissa havaitaan useita vaihtoehtoja; etsimme ”järjestää sivuja” ja napsautamme sitä. Tämän komennon avulla voit tarkastella tai saada yleiskatsauksen asiakirjan sisältämistä sivuista. Tästä työalueesta voimme suorittaa muutokset asiakirjaan, kuten: Järjestä, lisää, poista ja poimi sivuja.
Lisää tyhjä sivu
- Koska asiakirja toimii, asetamme hiiren arkin päälle, näemme pienen pystysuora valikko 4 vaihtoehdolla. Napsautamme viimeistä vaihtoehtoa merkillä ”+” ja esiin tulee ikkuna, johon napsautamme sanottua kohdetta ”Lisää tyhjä sivu”ja valmis.
- Jos haluamme siirtää sitä ja järjestää sen suhteessa muihin asiakirjoihin, valitsemme sen ja vetämällä sen haluamaasi paikkaan koskettamalla arkkia vapauttamatta hiiren painiketta.
- Sitten voimme työskennellä tyhjällä arkilla edit-komennolla. Voit tehdä tämän siirtymällä oikeaan sivupalkkiin ja koskettamalla vaihtoehtoa ”Muokkaa PDF-tiedostoa”.
- Napsautetaan sitten yläpalkissa Lisää teksti ja napsauta sen arkin aluetta, jossa aloitamme kirjoittamisen.
Lisää sivuja pdf-tiedostosta
- Napsautamme kylttiä ”+”, kosketamme kohdetta ponnahdusikkunassa ”Lisää tiedostosta”
- Näemme valintaikkunan, jossa valitsemme sisällytettävän PDF-tiedoston, kun valitsemme sen, napsautamme ”hyväksy”. On huomattava, että se lisää kaikki sivut, jotka tiedosto sisältää.
Poista pdf-sivut
- Valitsemme poistettavan arkin napsauttamalla sitä.
- Pienessä pystysuorassa valikossa kosketamme kuvaketta roskakoriin.
- Viesti näkyy, jos poistamme varmasti, napsautamme ”hyväksy”.
- On syytä selvittää, että ilmaus ”ote” koostuu yhden tai useamman sivun ottamisesta niiden muuntamiseksi PDF-tiedostoksi. Tässä mielessä valitsemme purettavan sivun.
- Painamme ylävalikossa painiketta ”ottaa talteen”
- Viesti heijastuu: ”Oletko varma, että purat sivun erillisenä tiedostona?”, Sisältää vaihtoehdon Poista sivu purkamisen jälkeen. Jos olemme samaa mieltä, napsautamme ”pura” -painiketta.
- Se avaa automaattisesti PDF-tiedoston valitulla sivulla.
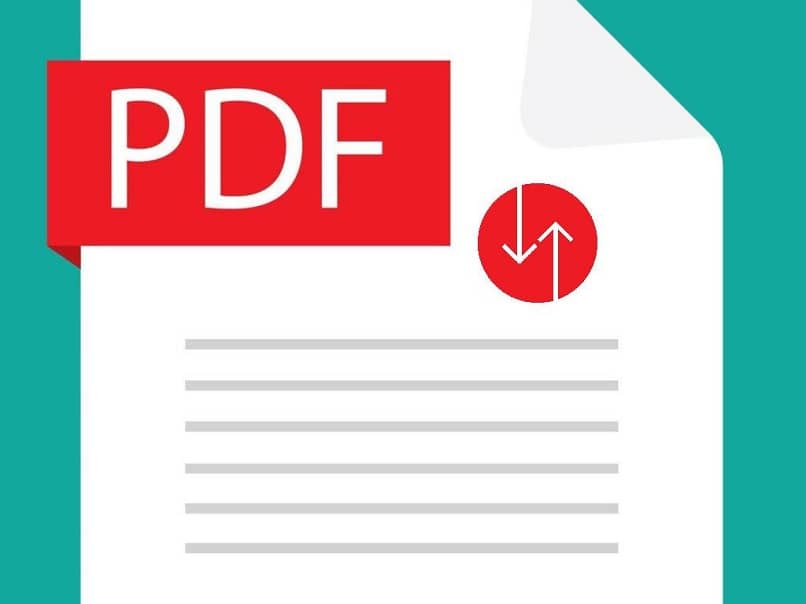
Korvaa pdf
- Jos halusit jatkaa työskentelyä useampien Acrobat Reader -komentojen kanssa, tutkitaan lyhyesti vielä yksi. Ensinnäkin etsimme sivun, jonka haluamme korvata, napsautamme ylävalikossa painiketta ”korvata”.
- Kun valintaikkuna tulee näkyviin, valitse korvattava pdf-tiedosto ja napsauta sitten ”avata”.
- Tämän seurauksena avautuu ikkuna nimeltä ”Korvaa sivu”. Korvattava sivu on Alkuperäinen-osion Korvaa sivu -kentässä numerolla. Ja ”sivu” -kentän ”korvaava” -osioon syötetään korvattavan sivun numero. Napsauta sitten ”hyväksy”.
- Tämä tuo meidät vahvistusikkunaan. Se kysyy meiltä, ”haluatko varmasti korvata sivun”. Napsautamme painiketta ”Joo”. Ja korvaa sen välittömästi.
- Kun muutokset on tehty pdf-tiedostoon, älä unohda tallentaa muutokset. Meidän on vain mentävä ylävalikkoon ja painettava painiketta ”Tallentaa”, jota toisinaan edustaa levykekuvake.
On edullista, että sinulla on nämä perustiedot asiakirjojen käsittelystä, kuten PDF-sivujen järjestäminen, lisääminen, purkaminen ja poistaminen. Se on muoto, jolla on alustojen välinen kapasiteetti, ts. Tällainen tieto on pätevä riippumatta siitä, mikä käyttöjärjestelmä meillä on. Kun tutustut ohjelmaan ja työskentelet sen kanssa, voit määrittää sen oletuslukijaksi. Toivomme, että hyödynnät tätä tehokasta työkalua ja kerrot kokemuksestasi.