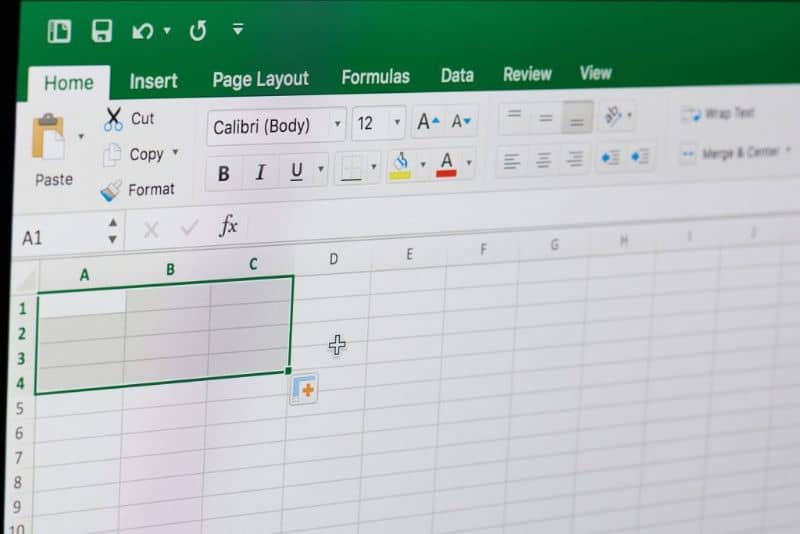
Excel on yksi laskentataulukoiden alalla eniten käytetyistä toimisto-ohjelmista. Se on jo kauan saavuttanut suosiota erityisesti vuonna toimistotyö ja on kestänyt vuosien varrella alansa pääsovelluksena. koska se sallii perustoiminnoista monimutkaisempiin, kuten solujen lisäämisen erilaisista Excel-arkeista
Vaikka Excel on ollut käytössä jo vuosia, todellisuudessa kaikki meistä eivät käytä sitä jatkuvasti, koska sen päätehtävänä on suorittaa laskelmia ja matemaattisia operaatioita.
Ja koska kaikki työpaikat eivät ole edellyttää Excen käyttöäMonet eivät tiedä sen perustoimintaa. Jos olet uusi Excel-käyttäjä tai haluat vain oppia lisää tästä monipuolisesta ohjelmasta, kehotamme sinua jatkamaan lukemista.
Mikä on Excel ja mitä voit tehdä sen kanssa?
Excel julkaistiin 30. syyskuuta 1985 laskentataulukko-ohjelmistona, jossa oli graafisia työkaluja, laskintaulukoita, laskulaskuria ja makro-ohjelmointikieli nimeltä Visual Basic for Applications. Voit kuitenkin tänään käyttää kaikkia laskentataulukon Excel-kaavoja.
Huolimatta siitä, että Excel on ollut markkinoilla yli 30 vuotta ja että on olemassa muita vastaavia toimintoja sisältäviä ohjelmia, Excel on pystynyt pysymään ohjelman pääohjelmana. laskentataulukon tyyppi käytetään maailmassa.
Tämän ohjelman avulla voit muun muassa suorittaa operaatioita ruudukkoon järjestetyillä numeroilla. Voit myös suorittaa toimintoja, jotka vaihtelevat yksinkertaisista summista asuntolainalaskelmiin ja jopa muihin monimutkaisempiin toimintoihin.
Lisäksi perustoiminnot Microsoft Excel se on melko yksinkertainen, eikä sinun tarvitse olla asiantuntija oppia käyttämään sitä. Voit käyttää sitä jokapäiväisiin asioihin, kuten laskujen, velkojesi tai kuukauden aikana syntyneiden kulujen järjestämiseen tekemällä yksinkertaisia summia, jotka Excel tekee automaattisesti. Miten?
On vaihtoehto nimeltä ”Autosum” Excel-valikossa. Se sijaitsee Koti-välilehden oikeassa yläkulmassa. Kuten nimestään käy ilmi, sitä voidaan käyttää lisäämään automaattisesti, kun haluat.
Se on valtava apu, koska se on yksinkertaisempi ja vie vähemmän aikaa kuin manuaalinen tekeminen. Ja jos teemme virheen missä tahansa tiedossa, meidän on vain korjattava luku ja Excel tekee vastaavan korjauksen lopulliseen kuvaan automaattisesti.
Jos haluat käyttää sitä, meidän on vain valittava solu lisättävien numeroiden viereen, napsautettava ”AutoSum” ja painamalla Tulla sisään. Heti kun teemme tämän, Excel näyttää kaavan, jota se käyttää lisäyksen suorittamiseen. Kun painamme ”Enter”, kokonaismäärä tulee näkyviin.
Tämä on vain yksi Excelin perustoiminnoista. Itse asiassa tällä sovelluksella on satoja työkaluja ja toimintoja, jotka tekevät siitä niin helpon kirjanpitotyö kuten talousarvioiden ja yhteisten laskujen toteuttaminen jokapäiväisessä elämässä. Sinun ei myöskään tarvitse tietää paljon matematiikkaa käyttääksesi Exceliä, tiedä vain perustoiminnot, kuten useiden numeroiden jakaminen Excel-taulukossa.
Saatuamme sitten yleistä tietoa siitä, mikä Excel on ja miten se toimii, näytämme nyt, kuinka tehdä työstä entistä helpompaa käyttämällä pikanäppäimiä. Erityisesti a solualue ilman hiirtä. Ja jatkaaksesi tämän toiminnon hyödyntämistä, voit oppia, mitkä ovat parhaat ja hyödyllisimmät pikanäppäimet Excelissä.
Kuinka valita solualue Excelissä pikanäppäimillä?
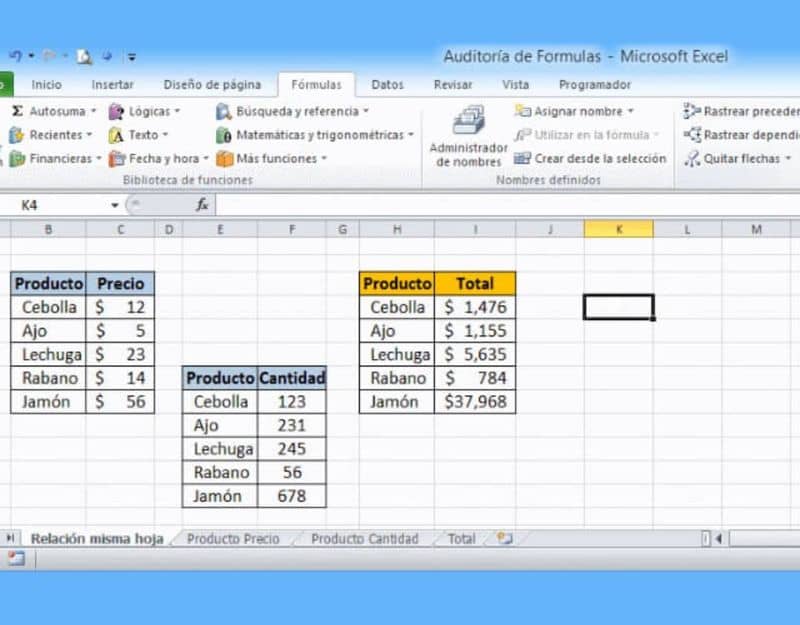
Kuten kaikissa toimistopaketin sovelluksissa, myös Excelissä on pikanäppäimet, eli painikkeita, joita käytetään aktivoimaan tiettyjä asetuksia ilman, että sinun tarvitsee keskeyttää työtäsi hiirellä.
Siinä tapauksessa että ExcelYksi tehtävistä, jotka voivat viedä enemmän aikaa, on valita solut, joihin haluat tehdä muutoksia tai toimia. Sen tekeminen näppäimistöltä säästää aikaa. Kuinka tehdä se?
- Jos haluat valita yhden tai useamman solun, sinun on löydettävä itsesi solusta ja painettava ”Vaihto + nuolinäppäimet” kunnes saavutat haluamasi solualue. Jos solut eivät ole vierekkäin, pidä Ctrl-näppäintä ja haluamasi solut painettuna.
- Jos haluat valita yhden tai useamman sarakerivin, sinun on vain valittava mikä tahansa solu sarakkeesta ja painettava ”Ctrl + välilyönti”. Valitse sitten rivin numero painamalla ”Vaihto + välilyönti”.
- Jos haluat valita taulukon, luettelon tai laskentataulukon, sinun tarvitsee vain valita solu ja painaa ”Ctrl + E”.