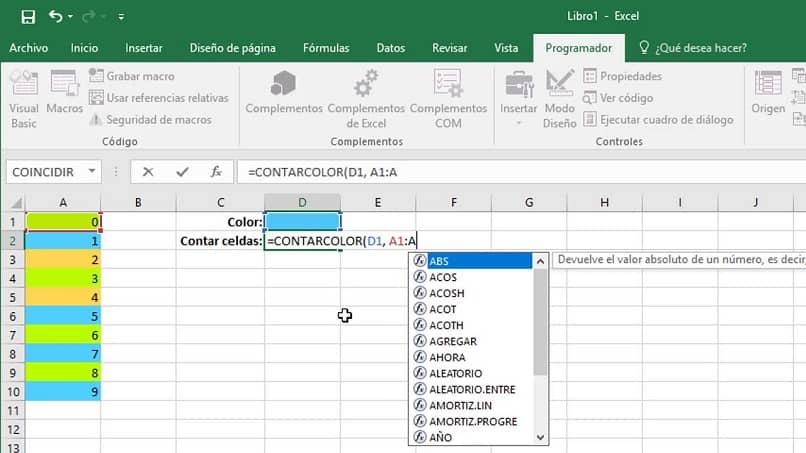
Excel on tärkein työkalu tehokkaiden matemaattisten operaatioiden suorittamiseen; Sen monipuoliset toiminnot ovat hyvin käytännöllisiä akateemisella, liike- tai henkilökohtaisella alalla. Tästä syystä tämä monitoiminen ohjelma tarjoaa myös vaihtoehdon, josta haluamme puhua kanssasi tänään: laskea samanväriset solut Excelissä.
Laske samanväriset solut Excelissä – helppo ja nopea
Excelin suuren kaavavalikoiman ansiosta laskentatoimet kirjanpito-, henkilökohtaisilla tai liiketoiminta-alueilla suoritetaan ajoissa ja ennätysajassa.
On toimintoja, jotka ovat joskus vähän tunnettuja, kuten laskea värillisten solujen määrä a: ssa taulukkolaskenta Excelissä. Tänään tiedät toisen sen salaisuuksista.
Lajittele solut värin mukaan niiden kvantifioimiseksi
Valita yksi väri soluarvoja kohden, mahdollistaa tietojen ryhmittelyn ja yhteenlaskemisen mukautetun kaavan avulla; vain meidän on luotava se itse. Tämä toiminto on hyvin käytännöllinen, pääasiassa liike-elämässä; tämä järjestyksessä summa-arvot, jotka sisältävät joitain soluja ja saada tarkkoja tuloksia.
Opi laskemaan saman taustavärin solut askel askeleelta
taustaväri kussakin solussa joka on määrällisten arvojen taulukossa, se on viite, joka auttaa sinua kertomaan sen sisällön. Se on helppo ja nopea prosessi, kiinnitä vain huomiota seuraaviin vaiheisiin, joita sinun on noudatettava huolellisesti
- Avaa ensin Excel-asiakirja muokataksesi tai suorittaaksesi operaation. voit tehdä sen matkapuhelimellasi, jos haluat; tai avaa a uusi asiakirja tyhjällä arkilla käsiteltävien arvojen tallentamiseksi.
- Valitse väri kullekin solulle: Aseta itsesi värjättäviin soluihin; sitten ”Muotoile” -välilehdessä ja valitse väri soluittain. Ota viiteväri siirtymällä mihin tahansa soluun; se voi olla tyhjässä tilassa arkilla.
- Valitse nyt solun täyttöväri tai väritä tausta. Ota huomioon, että sinun on tehtävä se samalla värillä kuin aiemmin valitsemasi solut.
- Avaa Visual Basic -editori luo kaava. Miten? painamalla ALT + F11-näppäimiä.
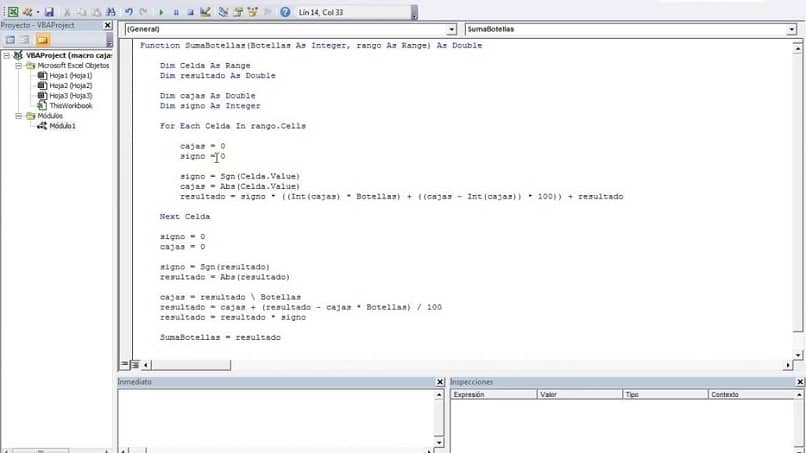
- Luo mukautettu toiminto. Voit tehdä tämän kirjoittamalla seuraavan kaavan: Funktio AddUsingColor (solu, jossaColorA Sumar on Range, RangeASumar as Range).
- Luo nyt mukautettu toiminto. Voit tehdä tämän kirjoittamalla seuraavasti: Funktio AddUsingColor (solu, jossa ColorA Sumar on Range, RangeASumar as Range)
Jos haluat myöhemmin muokata arvoja, kirjoita seuraavalle riville: joka kerta kun taulukossa on muutoksia, kaava lasketaan uudelleen. Kirjoita sitten: Application Volatile.
Aktivoi viiteväri
- Seuraa tätä mallia: Ilmoitan muuttujan mallille tallentaa vertailuvärin; Kirjoita seuraavaan riviin: Din ColorReferencia kokonaislukuna. Myöhempi kirjoitus: Ilmoitan muuttujan tallentamaan lisätyn alueen nykyisen solun. Sitten: DinCeldaEnRango Range-alueena.
- Alusta viiteväri seuraavalla rivillä sijoittamalla: Alustetaan muuttuja, joka sisältää viitevärin, ensimmäisen argumentin välitetyn solun väri-arvolla.
- Sitten: ColorReference = CellWithColorASadd.Color.ColorIndex jokaiselle solun alueelle RangeTo lisätä. Kirjoita sitten: Jos viitesolun väri vastaa nykyistä soluväriä, kerään solun arvon sen yhteenlaskemiseksi.
Tee silmukka
Kirjoita tämä komento niin, että parametri jää tulevia tilanteita varten: Silmennä jokaisen lisätyn alueen solun läpi. Laita sitten: Jos väriviite = CellInRango.Interior.ColorIndex Sitten. Kirjoita lopuksi: AddUsingColor = AddUsingColor + CellInRango.Value
Tarkista toiminta
Lopuksi, tarkistaaksesi toiminnon, palaa taululle painamalla F11, siirry yhteen soluista ja aseta = merkki. Näyttöön tulee luettelo; Valita AddUsingColor.
Etsi itsesi solusta, johon laitat värin, sitten alue, jossa värilliset solut ovat, mikä muuten voit tehdä sen pikanäppäimillä. Jos siis vaihdat väriä myöhemmin, Excel lisää solut, jotka sisältävät vain kyseisen värin.
Nyt, laskea samanväriset solut, Se on prosessi, joka ei ole monimutkainen; mutta kuten näette, se vaatii paljon varovaisuutta. Jos pidit tästä viestistä, jaa se; ja älä unohda jättää meille kommentteja ja ehdotuksia.