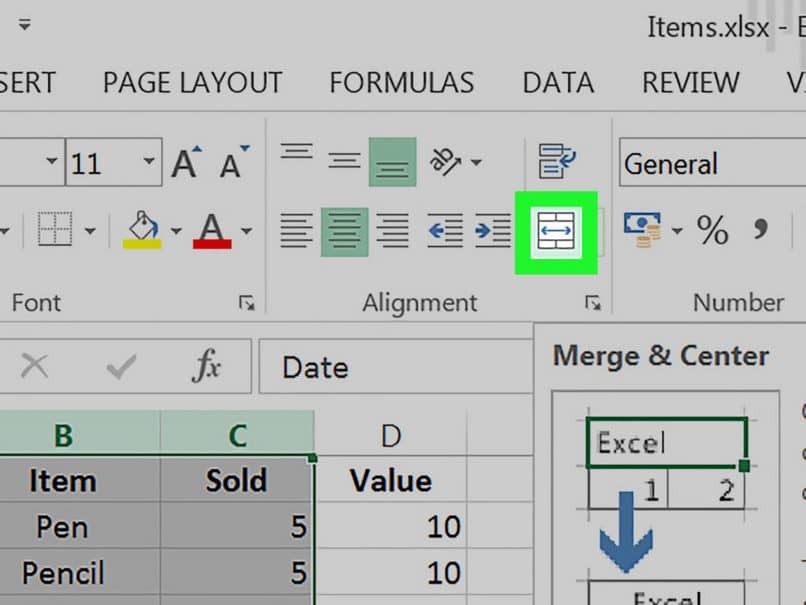
Tänään opetamme sinua kuinka yhdistää solut Excelissä – yhdistä useita soluja yhteen jotta hallita luomaan dynaamisia taulukoita, kalenterit ja muut projektit. Opastamme sinut askel askeleelta täysin, jotta voit tehdä sen.
Excel on erinomainen järjestäjä päiväkirjaamme, jonka voit luo päivittäinen aikataulu ja käytä sitä varmuuskopiona, koska sen avulla voit suorittaa projekteja, jotka edellyttävät tietojen tarkkuutta.
Kuinka yhdistää solut Excelissä?
- Periaatteessa loimme uuden Excel-asiakirja. Jos sinulla ei vielä ole sitä asennettuna, voit siirtyä osoitteeseen virallinen sivusto ja lataa Excel.
- Tässä uudessa tekstissä asetamme projektin esimerkiksi jokaiseen soluun; järjestelytaulukko.
- Muodosta taulukon luominen, että voit käyttää pikanäppäimiä, jos sinulla on jo tallennettu makro käyttövalmis (katso artikkeli kuinka luoda makroja Excelissä)
- Tällä tavalla, kun järjestelytaulukko on valmis uudessa asiakirjassa, voimme jatkaa sen viimeistelyä.
- Otsikon lisääminen taulukkoon on vaikeaa Excel Jos emme tiedä miten se tehdään, meillä olisi yksi solu taulukon otsikolla, eikä se olisi ammattimaista.
- Tällöin on tärkeää, että näillä soluilla ei ole reunojen jakoa ja ne yhdistetään, minkä vuoksi opimme yhdistämään ne kaikki.
- Jos haluat yhdistää joitain soluja muihin, meidän on ensin sijoitettava johonkin niistä teksti, jota käytämme järjestyspöydän otsikkona.
- Valitsemme kaikki solut, mukaan lukien otsikon sisältävän solun, ja etsimme yllä olevista työkaluista ”Käynnistä” -välilehteä ja napsauta sitten ”Yhdistä ja keskitä” näemme tulokset automaattisesti.
Tärkeää: Kun yhdistämme solut, näemme, että teksti pysyy keskitettynä, mutta hyvin matalana, sitä varten meidän on valittava ”Keskitä teksti” aivan vaihtoehdon vieressä, jonka valitsemme suorittamaan solujen yhdistelmän, ja se keskittää tekstin, jolloin otsikko yhdessä solujen yhdistelmän kanssa on täydellinen otsikko järjestelytaulukollemme.
Muista, kun useita soluja yhdistetään toisiinsa:
solut, jotka yhdistämme niin että sen reunat katoavat, sitä voidaan käyttää vain nimikkeissä tai vain yhden sisällön sisällä.
Eli jos meillä on kaksi solua ja kukin niistä sanoo eri otsikon, mutta haluamme poistaa niiden rajat käyttämällä vaihtoehtoa ”Yhdistä ja keskitä” saamme, että ainoa asia, joka yhdistetään, on vasemman ensimmäisen solun otsikko, muissa soluissa sisältö katoaa.
Voiko yhdistettyjä soluja muokata Wordissa?
Jos näitä soluja, jotka yhdistettiin yhden solun luomiseksi, voidaan muokata, kuten; sen taustaväri, tekstityyppi suurentaa tai pienentää tekstiä milloin tahansa. Se on houkutteleva työkalu otsikoiden ja tekstitysten luomiseen Excel.
Excel Se tarjoaa meille vaihtoehtoja, jotta projektimme saavat korkealaatuisimman ja ammattimaisemman suunnittelun luomalla järjestelytaulukot, informatiiviset taulukot, joissa on paljon tekstiä, mikä on myös mahdollista solujen yhdistelmän ansiosta, voimme käyttää sitä vaihtoehtona Wordille monilta osin ja että se on positiivista käyttäjille.
Muista, että Excel on ohjelma koko tietokoneohjelmien perheessä, kuten PowerPoint, Word, Outlook missä valtaistuinta taistellaan Wordilla, joka on kaksi perheen houkuttelevinta ja käytettyä työkalua.
Tämän ohjelmapaketin voi löytää ja ladata ilmaiseksi viralliselta Microsoftin verkkosivustolta ilmaiseksi kokeilua varten tai ostaa koko paketti kerralla vain maksamalla jäsenyyden ja käyttää kaikkia sen työkaluja rajoittamattomalla tavalla.
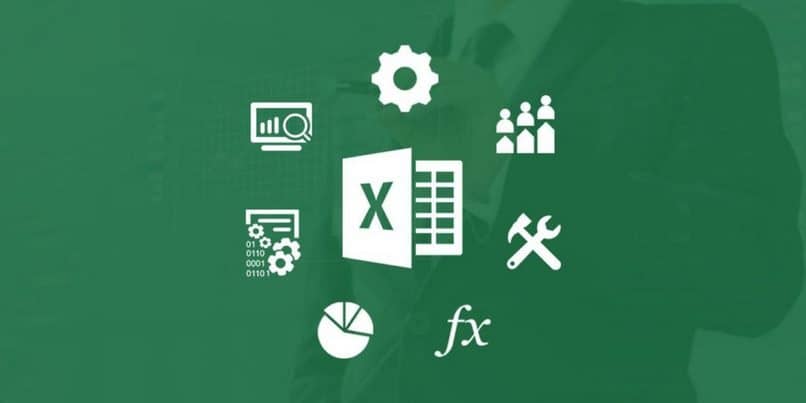
Jos pidit tästä vaihe vaiheelta oppiaksesi yhdistämään solut Excelissä, voit etsiä tältä sivustolta askel askeleelta lisäämällä luokkia ja luomalla Gantt-kaavion Excelissä ja paljon muuta. Täydelliset oppaat oppia käyttämään Excel ammattilaisena.