
Tässä portaalissa haluamme tehdä elämästäsi helppoa, ja tätä varten olemme julkaisseet helpommat ja täydellisemmät oppaat, joiden avulla Excel voidaan käsitellä asiantuntijan tavoin. Tällä kertaa aiomme puhua sinulle kuinka piilottaa solun sisältö Excelissä helposti tai tehdä siitä näkymätön.
Nämä tiedot ovat erittäin hyödyllisiä, koska joskus haluat piilottaa näihin soluihin sisältyvät tiedot nopeasti ja siten pysyä yksityisinä, kuten pankkitunnukset, tilinumero jne. Hyvä asia on, että mainittu tieto ei lopeta olemista mainituissa soluissa ja toisen kerran voit näyttää sen uudelleen.
Opi piilottamaan solun sisältö Excelissä
Jotta tiedostosi avaavat ihmiset eivät näe tietoja, jotka haluat piilottaa tietyissä soluissa, sinun on noudatettava alla kuvattuja vaiheita:
- Avaa Microsoft Excelissä työkirja, joka sisältää solut, joiden sisällön haluat piilottaa, tai jos se ei ala uudella työkirjalla, ja kirjoita piilotettavat tiedot kyseiseen soluun.
- Valitse piilotettavan tekstin sisältävä solu ja tee tekstistä läpinäkyväNäin piilotat solun sisällön helposti, eivätkä tiedostoa avaavat ihmiset näe tietoja, koska he näkevät vain tyhjän solun.
Toinen vaihtoehto on valita solu, napsauttaa hiiren oikeaa painiketta ja koskettaa valintaikkunaa Solumuoto. Voit vaihtaa solun muotoa milloin haluat. Jos haluat oppia tekemään sen, olemme jo julkaisseet sen blogissamme olevassa artikkelissa muutama päivä sitten; mutta jatketaan tähän mennessä ottamallamme esimerkillä:
- Kosketa solumuodon valintaikkunassa Numero-välilehteä ja luokka avautuu; tämän sisällä annat napsauta Mukauta. General-tyypissä eliminoidaan General ja laitat puolipisteen symbolin (;;;) kolme kertaa.
- Napsautat OK ja huomaat, että solun teksti katoaa samanaikaisesti Muotoile solut -valintaikkuna.
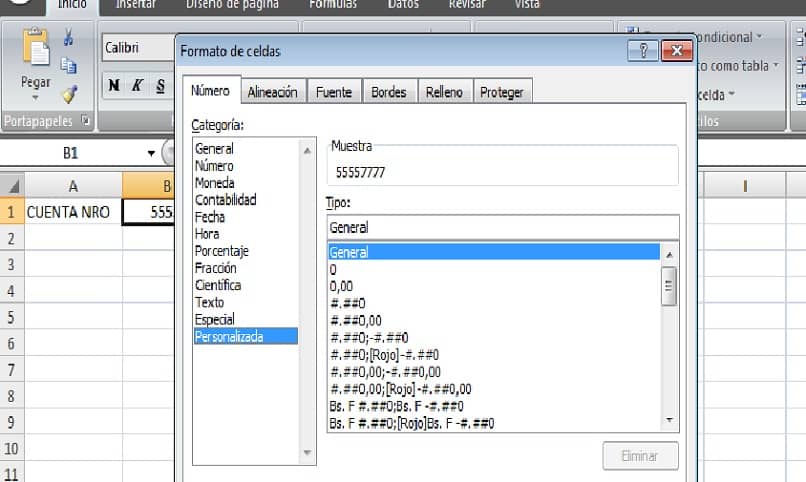
Nämä yksinkertaiset vaiheet, joille olemme juuri kuvanneet piilota solun sisältö Excelissä helposti; Se on hyödyllinen myös silloin, kun haluat, että tietoja ei tulosteta, kun sinulla on mielenrauhaa siitä, että sisältö ei ole kadonnut siitä. Näet sen kaavapalkissa vain, jos napsautat solua.
Jos haluat näyttää sisällön, voit myös poistaa kolme puolipistettä (;;;); ja aseta General-muoto takaisin. On myös muita vaiheita kaavojen näyttämiseksi tai piilottamiseksi Excel-taulukossa.
Vaiheet sisällön piilottamiseksi arkin tai solun suojauksella
Jos haluat todella piilottaa solun sisällön etkä näytä sitä kaavapalkissa tai suojata sitä, sinun on suojattava työskentelemäsi laskentataulukko. Tätä varten sinun on toimittava seuraavasti:
- Valitse kyseinen solu ja paina Ctrl + 1 -näppäimiä tai siirry valintaikkunaan Solumuoto.
- Kun olet siellä, kosketa Suojaa-välilehteä. Täällä valitset Piilotettu.
- Kun tämä on tehty, siirry Review-välilehteen ja napsauta sitten muutokset-kohdassa Protect sheet -komentoa.
- Kohdassa missä sanotaan Suojaa lukittujen solujen arkki ja sisältö Symbolin pitäisi olla √, tarkista tai poista valinta tarvittaessa.
- Voit halutessasi lisätä salasanan, jotta sinulla on enemmän turvallisuutta siitä, että heillä ei ole pääsyä piilotettaviin tietoihin.
- Napsauta lopuksi OK piilota turvallisesti solun sisältö niin, että sitä ei näytetä kaavapalkissa.
Tällä sivulla autamme sinua käsittelemään Exceliä todellisen asiantuntijan tavoin. Voimme opettaa sinulle esimerkiksi kuinka piilottaa Excel-taulukko makrolla tai poistaa pyöreä viite ja monia muita yksityiskohtia, jotka auttavat sinua tämän tehokkaan ja monipuolisen Excel-työkalun avulla.