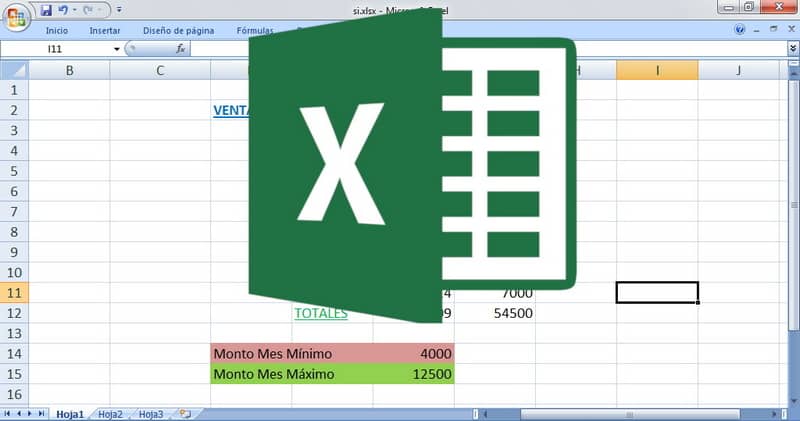
Excelin mahdollisuudet ovat käytännössä rajattomat, jos olemme luovia ja käytämme logiikkaa. Joka tapauksessa opas ei koskaan satutaSiksi tänään opetamme sinulle, kuinka laittaa tai muuttaa väriä soluksi ehdollisella muotoilulla Excelissä.
Excel-ehdolliset Ne sopivat erinomaisesti monien tehtävien yksinkertaistamiseen, niiden ansiosta voimme helpottaa taulukon lukemista. Tällä tavoin myös työ helpottuu.
Soluvärin antaminen ehdollisella muotoilulla on samanlainen kuin rivin värin muuttaminen Excelin solun tekstin / arvon perusteella. Ainakin käytännön toiminnassa, ymmärtämällä sen hyödyllisyys tänään, opetamme sinua värittämään ehdollisia soluja, prosessi, joka voidaan tehdä erittäin helposti.
Mitä hyötyä on värin asettamisesta tai vaihtamisesta soluun, jossa on ehdollinen muotoilu Excelissä?
Varmasti olet tullut tähän opetusohjelmaan ajatuksella soveltaa ehtoja taulukoihisi. Tiedätkö joka tapauksessa, mistä tämä toiminto on hyödyllinen? Totuus on, että voit tehdä monta asiaa ehdollisten kanssa, mutta tänään puhumme tietystä tapauksesta.
Joka tapauksessa, ennen kuin teet tämän parannuksen taulukossa, on välttämätöntä, että hallitset ehdolliset perusteellisesti tai osaat käyttää FormatConditions VBA: ta ehdollisen muotoilun lisäämiseksi alueelle Excelissä, koska tällainen tieto helpottaa suuresti alla esitettyä työtä .
Osoita matalia ja korkeita kohtia
Jokainen, jolla on yritys, tietää olevansa olemassa matala ja korkea, Tämä on jotain täysin ymmärrettävää, sitä tapahtuu käytännössä missä tahansa kaupassa. Jos pidät tilejä, voi olla hyödyllistä soveltaa tiettyjä ehtoja taulukoihisi.
Yksi hyödyllisimmistä olosuhteista taulukon alimpien ja korkeimpien kohottamiseksi on ehdolliset ehdot Min ja Max. Niiden avulla on mahdollista ilmoittaa alhaisesta myynnistä ja parhaasta sijainnista taulukossa, mikä on myös hyödyllistä seurata työntekijöitä. Samaan aikaan on täysin mahdollista lisätä ehdollinen soluihin makrosta ja suodattaa värin mukaan, samanlainen kuin tässä oppaassa mainitaan.
Kuinka laittaa tai muuttaa väriä soluksi ehdollisella muotoilulla Excelissä
Monet ihmiset vaikeuttavat ehtoja, mutta jos asiat tehdään oikein, sinulla ei ole suuria ongelmia, se voi myös olla erittäin hyödyllinen. Tällä kertaa opit muuta ehdollisen solun väriä Excelissä.
Näytetään vähimmäis- ja enimmäismyynti
- Ensimmäinen askel on sijoittaa itsesi minimiluvuille valittuun tilaan, tapauksessamme se viittaa sen kuukauden määrään, jona vähemmän tuloja syntyi. Esimerkkitaulukossa on ruutu F14. Kirjoita siihen kaava = MIN (E5: G11) suluissa olevat ovat solut.
- Toista sama prosessi enimmäismäärälle, tapauksessamme kaava olisi = MAX (E5: G11).
Näytetään vähimmäis- ja enimmäismäärä taulukoissa ehdollisten kanssa
- Ensimmäinen vaihe on valita koko tietoalue, taulukossa se on solusta D5 siihen asti kun F11. Siirry nyt Käynnistä-kohtaan ja etsi Ehdollinen ja napsauta Uusi sääntö.
- Napsauta vaihtoehtoa Käytä muotoilua kaavalla, joka määrittää solut.
- On aika luoda ehdollinen vähimmäismäärille tiedoissa, meidän tapauksessamme se olisi = $ E5 = $ G $ 14. Muuta nyt muotoiluvaihtoehtoja niin, että kohdesolu merkitään automaattisesti ehdollisella ja napsauta Hyväksyä.
- Suurin luku toista toimenpide, mutta muuttamalla tietoja enimmäismäärän solulla, luku olisi tässä tapauksessa = $ E5 = $ G $ 15.
- Muotoilun suhteen voit valitse haluamasi, mutta suosittelemme, että valitset saman kuin alemmissa soluissa oleva. Meidän tapauksessamme päätimme soveltaa vaaleanpunaisen täytteen vähimmäismyyntiin ja vihreän täytteen suurimpaan.
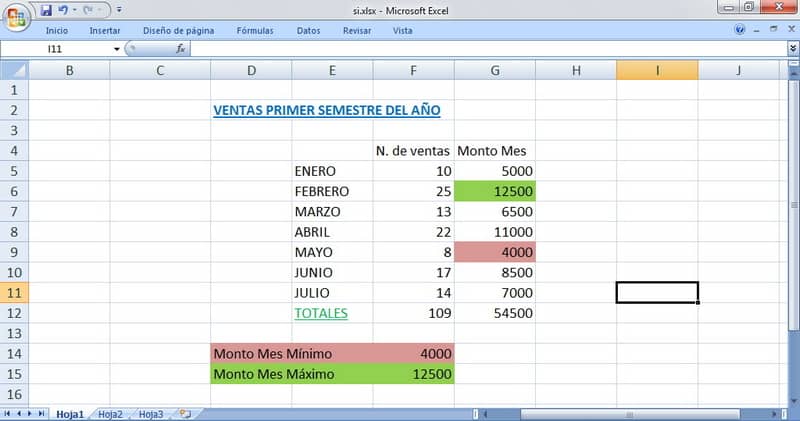
Edellisen prosessin jälkeen sinulla on ilmoitetaan automaattisesti solut, joilla on alin ja korkein luku. Ehdollisen avulla tämä prosessi on hyvin yksinkertainen, ja parannat myös asiakirjojesi laatua Excelissä.
Tähän liittyen on myös suositeltavaa, että osaat laittaa tai muuttaa solun väriä Excelin tekstin mukaan, joka on toinen työkalu, jota käytetään Excel-työn järjestämiseen.
Lopuksi, muista, että meillä on monia oppaita Tällainen voi olla erittäin hyödyllistä, joten älä unohda selata sivustoamme Verkko oppia helpoin ja käytännöllisin tapa.