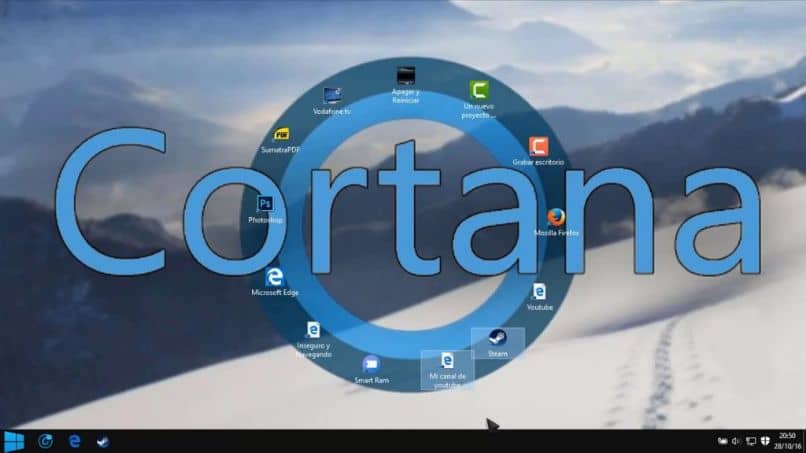
Käyttöjärjestelmien kehitys tuo mukanaan paljon uusia työkaluja, jotka tekevät niistä käytännöllisempiä joka päivä. Nyt he ovat ottaneet käyttöön niin kutsuttuja henkilökohtaisia avustajia, kuten Sirin, Google Now’n ja nyt Cortanan. Jälkimmäinen on suunniteltu toimimaan Windows 10 -versiossa
Ja sitten näytämme sinulle, kuinka käyttää yhtä sen toiminnoista, kuinka avata sovelluksia äänelläni Cortanan kanssa Windows 10: ssä.
Se on avustaja, joka aktivoidaan äänikomennolla ja jonka avulla voimme käyttää monia työkaluja ja saada tarvittavaa apua vain, jos pyydämme sitä. käyttämällä ääntä. Se on upea työkalu, joka on saamassa tilaa käyttöjärjestelmän käyttäjien keskuudessa. Mutta on edelleen monia, jotka haluavat, että tämä ominaisuus poistetaan käytöstä yksityisyyden vuoksi.
On jo lukuisia artikkeleita, joissa olemme osoittaneet tämän yksinkertaisen toiminnan työkalu, missä tulemme lähemmäksi joka päivä tulevaisuutta. Ääniohjattu avustaja kuulostaa futuristiselta ja epärealistiselta, mutta nykyään on hyvin luonnollista käyttää sitä. Ja käyttöjärjestelmissä, kuten Windows 10, Cortana-avustajan käyttö on hyvin yksinkertaista, ja tässä kerromme sinulle miten.
Kuinka avata sovelluksia äänelläni Cortanan kanssa Windows 10: ssä
Yksi niistä asioista, jotka sinun on tehtävä, jotta voit nauttia ainutlaatuisesta kokemuksesta Windows 10, virtuaalisen avustajan kautta, joka voi jopa kertoa vitsi. Se tapahtuu komennolla ”Hei Cortana”, mutta ensin sinun on otettava tämä toiminto käyttöön. Ja seuraavassa opetusohjelmassa selitämme vaiheet, joita sinun on noudatettava, jotta voit antaa ensimmäiset tilauksesi tälle erinomaiselle avustajalle.
Oletusarvoisesti tämä toiminto ei ole aktiivinen, ja siksi meidän on ensin aktivoitava se, jotta voimme käyttää sitä. Tätä varten aiomme siirtyä ruudun alaosaan nimenomaan tehtäväpalkkiin ja löydämme hakukentän Windows 10 ja aiomme kirjoittaa seuraavan tehtäväpalkkikomennon.
Vaiheet, joiden avulla toiminto voi avata sovelluksia äänen avulla Cortanan kanssa Windows 10: ssä
Tällä komennolla se avautuu ruudulle Cortanan ikkuna ja siinä aiomme mennä näytön oikealle puolelle etsimään Asetukset-kuvaketta. Valikko tulee näkyviin, ja löydämme vaihtoehdon numero neljä. Aktivoimme sen liu’uttamalla kytkintä kunnes ON näkyyTämä aktivoi Cortanan ja vastaa äänikomentoon.
Seuraava askel on valita vaihtoehto Opi ääni, mikä tarkoittaa tuntemaan ääneni, tämä vaihtoehto antaa Cortanan tunnistaa äänesi. Alla sinulle annetaan sarja ohjeita, joita sinun on noudatettava. On suositeltavaa, että olet paikassa, jossa ei ole melua, niin Cortana kuulee äänesi ja tunnistaa sen ongelmitta.
Ja olet valmis, olet aktivoinut Cortana-toiminnon ja joka kerta, kun joudut suorittamaan tehtävän, sinun tarvitsee vain sanoa ”Hei Cortana” ja sitten tehtävä tehtävä. Huomaat kuinka tehokkaasti ja nopeasti se etsii tiedostojasi ja ilman hiiren tai näppäimistön käyttöä. Se on upea työkalu, jonka Windows 10 on ottanut käyttöön toiminnoissaan ja joka päivä sen käyttäjät hyväksyvät sen enemmän.
Muista, että sinun on aina sanottava komento ”Hei Cortana”, ennen kuin annat ohjeet, joita avustajan on noudatettava. Muuten on mahdotonta suorittaa komentoasi ja tehtävää ei suoriteta. Se on yksi vaatimuksista, joita tarvitaan tilauksen täyttämiseen. Ja voit tehdä samoin löytääksesi tiedoston tietokoneeltasi, etsiä verkosta ja avata sovelluksiasi jne.

Tällä tavoin olemme päässeet tämän artikkelin loppuun, joka on erittäin mielenkiintoinen ja kosketan aihetta, joka on niin Windows 10 -käyttäjien keskuudessa. Jos noudatat tämän oppaan tarjoamia vaiheita, sinulla ei ole mitään ongelmia aktivoi Cortana. Ja voit opettaa ystävillesi kuinka avata sovelluksia äänelläni Cortanan kanssa Windows 10: ssä.