
Onko sinulla Tar.gz -muotoinen tiedosto, jota et voi avata? Sitten suosittelemme lukemaan seuraavan oppaan, jossa opetamme sinulle kuinka purkaa Tar.gz -tiedostot tiettyyn Windowsin kansioon. Tällä tavalla voit tallentaa nämä tiedot sisältävän asiakirjan tiedot oikein.
Mitä Tar.gz -tiedostot ovat?
Perustiedostomuoto Tar, saa nimensä ”Nauha -arkistoijat”, Aluksi se oli suunniteltu erityisesti erilaisten tiedostojen tallentamiseen magneettinauhoille. Usein tämäntyyppinen tiedosto integroi ohjelmia, minkä vuoksi se on suhteellisen yleinen Linux -käyttöjärjestelmässä.
Toisaalta Tar.gz -muodossa oleva tiedosto on Tar -pakattu versio, koska alun perin tarilla ei ole minkäänlaista pakkausta. Onneksi on mahdollista purkaa Tar.gz -tiedostoja Windowsissa alla kuvatulla tavalla.
Tar.gz -tiedostojen purkaminen tiettyyn Windowsin kansioon
Tietyt ohjelmat pystyvät avaamaan ja purkamaan tiedostoja Tar.gz- ja tar -muodossa. Joka tapauksessa suositeltu vaihtoehto on 7-Zip, tunnettu purkuohjelmisto, joka on täysin yhteensopiva tiedostotyypin kanssa Tar.gz -muodossa.
7-vetoketju
Jos sinulla on tiedosto Tar.gz-muodossa, älä huoli, koska 7-Zip-sovellus on yksi parhaista sovelluksista tämän tyyppisten tiedostojen purkamiseen. Jos sinulla on kysyttävää tästä prosessista, lue seuraavat tiedot huolellisesti.
Määritä 7-Zip voidaksesi käyttää sitä
Vastaanottaja Vaihda 7-Zip-kieli, avaa sovellus suoraan suoritettavasta 7zFM -tiedostosta. Kun ohjelma on auki, siirry ”Työkalut” -osaan ja napsauta ”Asetukset”. Valitse lopuksi ”Kieli” -välilehti ja valitse espanjan kieli, joka näkyy ”espanjana”. Yllä olevan jälkeen paina ”Hyväksy” -painiketta.
Toisaalta, jos kontekstivalikko ei näy, kun painat ”toissijaista napsautusta”, sinun on avattava 7zFM, löydettävä ”Työkalut” -osa, valittava sitten ”7-Zip” -vaihtoehto ja otettava käyttöön ”Contextual menu ”vaihtoehtoja CSS”, ”Integroi 7-Zip Windowsin kontekstivalikkoon”, “Integroi 7-Zip Windowsin kontekstivalikkoon (32-bittinen)”. Paina sen jälkeen ”OK” ja tämä valikko tulee näkyviin oikein.
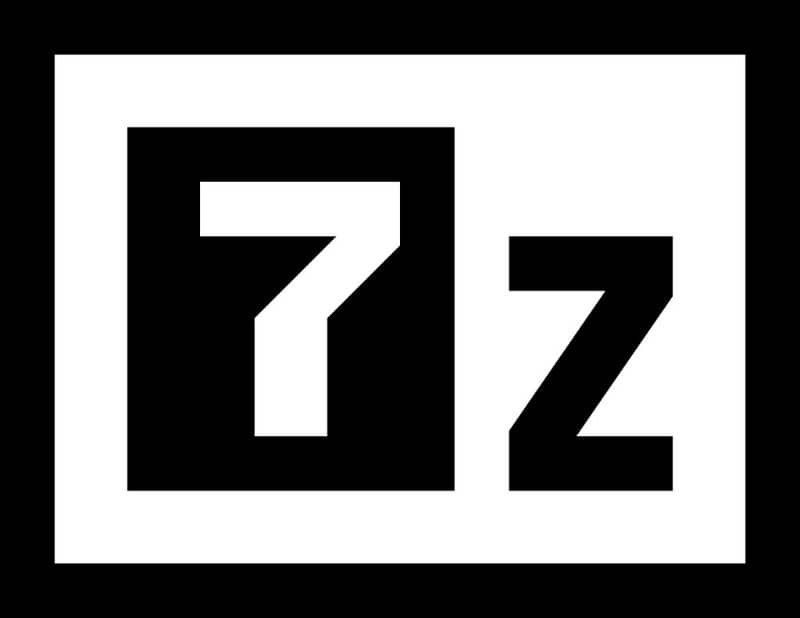
Suosittelemme, että suoritat kaikki kokoonpanovaihtoehdot avaamalla ohjelman järjestelmänvalvojan tilassa. Tätä varten napsauta hiiren kakkospainikkeella 7zFM-tiedostoa ja valitse vaihtoehto ”Suorita järjestelmänvalvojana”.
Pura tiedostoja Tar.gz-muodossa 7-Zipillä
- Oletuksena 7-Zip-sovellus näyttää pikavalikon, kun napsautat sitä hiiren kakkospainikkeella. Tätä vaihtoehtoa käytämme tässä yhteydessä. Siirry tiedostoon Tar.gz -muodossa ja napsauta sitä hiiren kakkospainikkeella.
- Nyt sinun pitäisi siirtyä 7-Zipiin, jonka jälkeen pikavalikko tulee näkyviin. On huomattava, että tämä valikko näytetään usein englanniksi, mutta älä huoli, koska näytämme sinulle vaihtoehdot sekä englanniksi että espanjaksi.
- Tässä valikossa sinun on napsautettava vaihtoehtoa ”Pura tiedostot … / Pura tiedostot …”
- Edellisen vaiheen jälkeen poimintavalikko näkyy näytöllä, sinun tarvitsee vain painaa kolmea pistettä (…), jotka näkyvät oikeassa yläkulmassa.
- Valitse nyt kansio, johon haluat purkaa tiedoston Tar.gz -muodossa, ja napsauta ”OK” -vaihtoehtoa.
- Napsauta edellä mainitun jälkeen ”hyväksy” uudelleen; Tämä toiminto käynnistää tiedoston purkamisen Tar.gz -muodossa.
On tärkeää huomata, että usein Tar.gz -muodossa olevat tiedostot sisältävät asiakirjoja, joiden laajennus on ”tar”, tiedostotyyppi, joka on myös 7-Zip-yhteensopiva, joten sen purkaminen on mahdollista ilman suurempia haittoja. Voit myös lisätä salasanan tiedostoon 7-Zipillä, jotta se olisi turvallisempi.