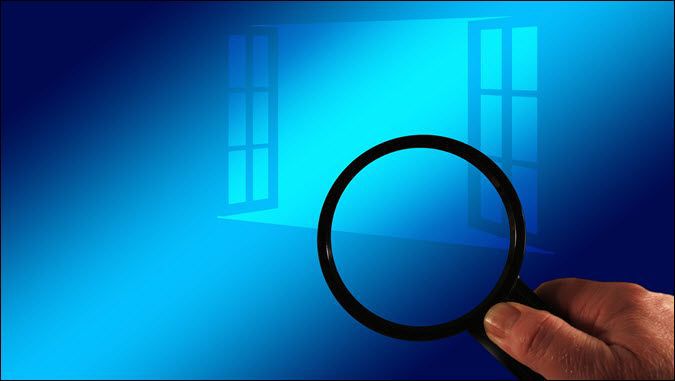
Kun sinun on toimitettava tietty joukko tiedostoja tietokoneellesi, niiden löytäminen Windows 7: ssä on paljon erilainen kuin Windows XP: ssä. Tähän mennessä jokaisen pitäisi olla perehtynyt uuteen Käynnistä-valikkoon ja yleiseen hakukenttään, koska se toimii hyvin ja oli suuri parannus Windows XP -käyttöliittymään verrattuna. Mutta mitä tapahtui Windows-haulle, tiedostojen ja kansioiden etsinnälle ja pienelle onnelliselle pennulle, joka löysi tiedostot meille. Valitettavasti pentu on poissa, mutta kaikki samat ominaisuudet ovat edelleen olemassa; vaikka ne ovat muuttuneet hieman. Katsotaanpa, mikä on muuttunut, ja tutustu muutamaan vinkkiin uudelle Windows 7 -hakulle.
Sisään Windows XP meillä oli groovy-hakukoira ja hakuvalikko. Asiat olivat erityisiä ja haku oli melko yksinkertaista. Jopa hakutyökalun löytäminen oli yksinkertaista, se sijaitsi Käynnistä-valikossa ja merkitty Hae tiedostoja ja kansioita.
Sisään Windows 7, on uusi yleinen haku, jos haluat Klikkaus Käynnistä Orb, jos kuitenkin haluat tarkentaa hakujasi Windows 7: llä, on erillinen paikka tehdä tarkempia hakuja.
Hakuikkuna on tavallinen Windows Explorer -ikkuna, ja kaikki hakuvaihtoehdot sijaitsevat yhdessä pienessä pienessä laatikossa. Se ei ole oikeastaan suoraviivaista, mutta kun tutustut siihen, sinun pitäisi olla hyvä. Käymme nopean esittelyn Windows 7 -hausta ja toivottavasti vastaan useimpiin kysymyksiisi tai ainakin aloitan, jotta voit tutkia itse!
Kuinka Windows 7: n tarkennettua hakua käytetään?
Haku Windows 7: ssä voidaan suorittaa melkein missä tahansa Explorer-ikkunassa. Jokaisessa ikkunassa se on sama Hakulaatikko sijaitsee oikeassa yläkulmassa ja voit laittaa mitä haluat. Hakemisto, jossa olet tällä hetkellä, on hakemisto, jota haetaan yhdessä kaikkien alihakemistojen kanssa.
Jos haluat suorittaa tarkennetun haun koko tietokoneella, aloita haku Käynnistä-valikon hakukentästä ja sitten Klikkaus Katso lisää tuloksia.
Vaihtoehtoisesti voit kirjoittaa haku-ms: osoitepalkkiin.
Joten nyt tiedämme, miten etsiä tietyistä paikoista, mutta entä haku perustuu muuttujat? XP: ssä voisimme tehdä hakuja käyttämällä päivämäärät, kirjoittanut tiedostotyyppi, kirjoittanut kokotai sen perusteella, onko tiedosto a laulu, kuvatai asiakirja. Katsotaanpa, miten voimme tehdä tämän Windows 7: n kanssa!
Hakusuodattimien käyttäminen
Jos teet yhden Klikkaus Explorer-ikkunan oikeassa yläkulmassa olevassa hakukentässä se avautuu pienellä luettelolla viimeisimmät haut, ja käytettävissä olevat hakusuodattimet niiden alla. Täältä voit Klikkaus hakusuodatin lisätäksesi tarkalleen haluamasi. Voit myös vain Tyyppi se hakukenttään manuaalisesti.
Vinkki: Suodattimen kirjoittaminen manuaalisesti on todella tärkeää, koska vain pieni osa mahdollisista suodattimista näkyy napsautettavina linkkeinä.
Tässä on luettelo mahdollisista hakusuodattimista Tyyppi hakukenttään tarkentamaan asioita:
| Suodattaa | Selitys |
| laji: | Tämä etsii vain valitsemasi tyyppisiä tiedostoja. Joitakin esimerkkejä ovat asiakirja, kansio, kuva ja kalenteri. |
| datemodified: | Tämä etsii mitä tahansa viimeisen muokkauspäivän perusteella. Huomaa, että minikalenterin avulla voit Valitse useita päivämääriä, jos pidät Siirtää avain. |
| päivitetty: | Haut Valokuvat niiden vangitsemispäivän perusteella. |
| Päivämäärä luotu: | Haut mitä tahansa luotu määritettynä päivämääränä tai ajanjaksona. |
| nimi: | Windows etsii tiedostoja vain nimen, ei sisällön perusteella. |
| tyyppi: | Tämä etsii määritetyn laajennuksen tiedostoja. Joitakin esimerkkejä ovat .bmp, .pdf, .doc ja .mp3. Tämä on samanlainen kuin ”kind:” – suodatin, mutta paljon tarkempi. |
| Tunnisteet: | Tämä etsii tiedostoja tiedostoon sisältyvien metatietotagien perusteella. |
| koko: | Etsi tietyn kokoista tiedostoa tai voit laajentaa hakua etsimällä kokoja. Voit tehdä mukautetun alueen asettamalla kaksi pistettä muuttujien väliin. Esimerkiksi: koko: = 10mb … 50mb |
| pituus: | Haut audio- ja video- leikkeet pituuden mukaan. |
| kirjoittajat: | Voit kirjoittaa tiedoston luoneen käyttäjänimen, ja haku näyttää vain kyseisen käyttäjän tulokset. |
Asian helpottamiseksi Microsoft teki sen, jotta voit kirjoittaa vain suodattimen, kuten laji: ja jos odotat sekunnin, hakukentässä luetellaan kaikki erilaiset ”lajit”, joista voit rajata hakua. Tämän pitäisi auttaa sinua tutustumaan niiden kanssa käytettäviin suodattimiin ja kytkimiin.
Tästä huolimatta, jos haluat geekyReadersille, tarkista, jos haluat täydellisen luettelon jokaisesta suodattimesta Microsoftin Advanced Query Syntax -artikkeli. Microsoft sukeltaa myös syvemmälle hakusuodattimien selityksiin tässä. Sinun ei kuitenkaan aina tarvitse käyttää suodattimia kaventamaan asioita.
Jokerimerkki on ystäväsi!
Kun et ole varma tiedostonimestä tai haluat laajentaa haun aluetta, tässä jokerimerkki on kätevä. Windows-haussa jokerimerkki on a tähti . Jos et halua sotkea suodattimien kanssa, käytä a * voi korvata sen. Esimerkiksi: Jos haluan, että vain tiedostot, joilla on .pst-laajennus, näkyvät, voin tyyppi * .pst
hakuun. Tätä voidaan käyttää myös silloin, kun et tiedä jonkun täydellistä tiedostonimeä, mutta yleensä Windows-haku on tarpeeksi älykäs löytääksesi ne riippumatta siitä, käytätkö jokerimerkkiä. Nyt myönnetty, tässä esimerkissä saatat myös käyttää hakua kuten tyyppi: .pst
jos etsit kaikkia tiedostoja, joilla oli .pst-tiedosto
Johtopäätös
Ikkunahaku on muuttunut paljon Windows XP: n jälkeen. Uusi käyttöliittymä ei ehkä ole yhtä käyttäjäystävällinen, mutta taas hakukone on itsessään parantunut tarpeeksi, jotta sinun ei todennäköisesti tarvitse käyttää tarkennettua hakua. Mutta jos olet käyttäjä, joka käyttää tarkennettua hakua, käytettävissä olevat suodattimet korvaavat enemmän kuin koiranpentu.