
Taiteellinen kenttä hyvin räjähtävä, luova ja jännittävä Vaikuttaa siltä, että se tarvitsee järjestystä, koska jokainen projekti ansaitsee sen onnistuneen loppuunsaattamisen. Kuvittajaksi on erittäin tärkeää käyttää työkalua, joka mahdollistaa heidän työnsä hyvän visualisoinnin kaikkina aikoina.
Kunkin kuvittajan tarpeet voivat tietysti vaihdella, mutta luonnollisesti kaikki etsivät sovellusta, joka vastaa täysin heidän odotuksiaan. Toki on olemassa useita sovelluksia, joilla on hyvät vaihtoehdot luomusten manipuloinnissa, mutta tällä kertaa puhumme Adobe Illustratorista.
Adobe Illustrator on a ohjelmisto vektori, jota käytetään havainnollistamisen ja suunnittelun alalla, koska sillä on laaja kapasiteetti ja monipuolisuus tällä alalla.
Tällä ohjelmalla on laaja valikoima vaihtoehtoja, muun muassa Adobe Illustrator CC: ssä Creation of Tables, samoin kuin se tarjoaa myös mahdollisuuden tehdä hiusten tekstuuria, eli se tarjoaa suuren määrän luovia taiteellisia piirustus- ja maalausmahdollisuuksia .
Mitä kerrokset ovat?
kerroksia jotta voidaan järjestää jokainen kuvan osa komponentista prosessissa, näitä verrataan läpikuultavia kansioita missä kaikki tiedot tallennetaan.
Aluksi kukin kuva luo pääkerroksen, johon kaikki piirroksemme komponentit tallennetaan. Nyt kuvitukset ovat yleensä monimutkaisempia kuin ne näyttävät yleisöltä, minkä vuoksi Adobe Illustrator antaa meille mahdollisuuden luoda useampi kuin yksi kerros.
Tällöin meillä on enemmän hallintaa kuvan komponenteissa, koska pystymme käsittelemään projektimme jokaisen kerroksen erikseen. Tasojen sijainnin muuttaminen muuttaa kuvitusmme rakennetta automaattisesti kerroksen elementtien sisällön mukaan.
Tasot-paneeli
A kerrosten paneeli missä voimme valita kerroksemme ja päättää piilotetaanko, lukitaanko ne ja muutetaanko kuvan ulkoasua manipuloimalla niitä.
Meillä on suuri projekti, joten voimme hämmentää kerrokset, siksi Kuvittaja Sen kerrospaneelissa on yhdeksän väriä. Valitse väri jokaiselle tasolle, jotta voit visualisoida sen tasot-paneelista.
Tämän avulla voit paikantaa kerroksesi värin mukaan intuitiivisemmin, jolloin voit vaihtaa väriä tarpeidesi mukaan. Lisäksi kun kerrokset-paneelissa komponentti koostuu muista komponenteista, voimme visualisoida vastaavan kerroksen vieressä olevan kolmion.
Tasopaneelin asettelu
Tasopaneeli on jaoteltu sarakkeittain, sen sivuilla on neljä vaihtoehtoa, joiden avulla kuvittajaa voidaan käyttää tehokkaammin.
Näkyvyys-sarake
Se osoittaa, ovatko komponentit sijoitettu näkyvästi vai piilotettuina kuvaan. Kun meillä on silmäsymboli, voimme huomata, että se on näkyvissä ja että sen olemattomuus on piilotettu.
Muokkaa saraketta
Näyttää, ovatko komponentit lukittu vai lukittu kuva. Riippulukon symbolilla voimme nähdä, että komponentti on lukittu, jos sillä ei ole sitä, se on lukittu ja sitä voidaan muokata.
Tunnistesarake määränpäänä
Näyttää, onko komponentit tunnistettu tehosteen käyttämistä tai muokkaamista varten paneelissa ”Ulkomuoto”. Jos sinulla on kaksoisrengas, sinulla on tämä vaihtoehto, ja jos sinulla on yksi rengas, sinulla ei ole sitä.
Valintasarake
Näytät, ovatko kuvamme komponentit valittu. Se näkyy väriruudun näytössä, jos tietyt elementit valitaan kerroksessamme tai ryhmässä, vain pienempi väriruutu havaitaan.
Kuinka luoda kerroksia ja alikerroksia?
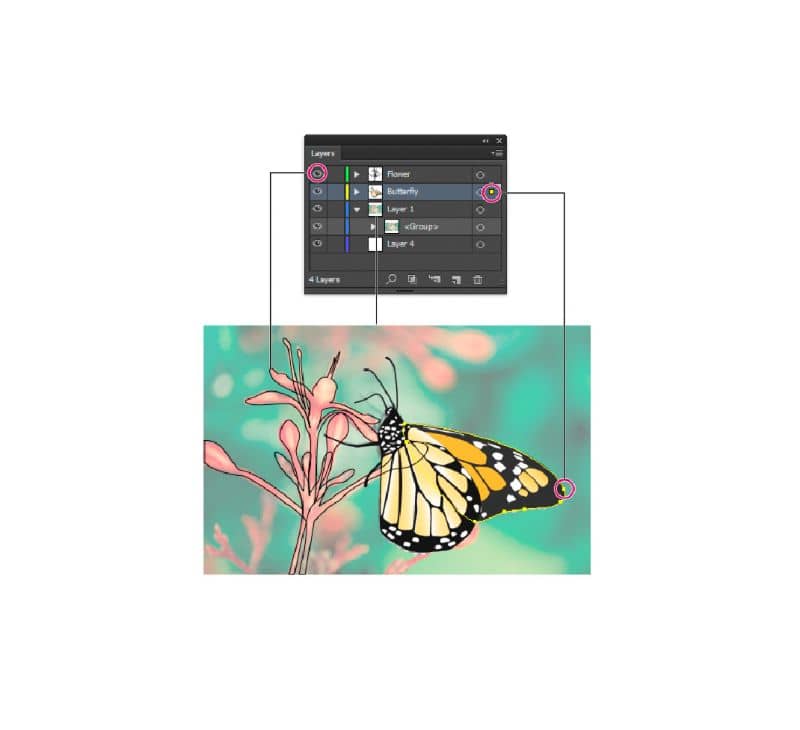
Mennään kerrokset-paneeliin saadaksesi vaihtoehtoja käytettävissämme. Valitse tasot-paneelissa taso, johon haluat tehdä uuden kerroksen.
Kerrokset
Kun kerros on valittu, napsauta ”Luo uusi kerros”, Tasot-paneelivaihtoehto. Tämä antaa sinulle uuden kerroksen valitun kerroksen päälle.
Alikerrokset
Valitse taso, johon haluat uuden alikerroksen, ja napsauta sitten ”Luo uusi alikerros”, kerrosten paneelissa. Tällä tavalla saamme uuden alikerroksen valitsemassamme kerroksessa.
Kuinka poistaa kerrokset ja alikerrokset?
Valitse taso tai alikerros, jonka haluat poistaa, siirry kohtaan ”Poista” tunnistetaan roskasymbolilla tai napsauta sitä ja siirry tähän kuvakkeeseen.
Tällä tavoin voit luoda ja poistaa kerroksia ja alikerroksia. Jos haluat muuntaa kuvan vektoriksi, voit lukea tämän artikkelin ja oppia.