
On tiettyjä toimintoja, jotka näyttävät olevan yksinomaan muita sovelluksia, tämä on Wordin tapaus. Missä monet käyttäjät eivät koskaan ajatelleet, että taulukoiden luominen tällä editorilla voisi muuttaa solujen taustaa. Siksi tässä artikkelissa näytämme kuinka yksinkertaista se on laita taustaväri taulukon soluihin Wordissa.
Mutta uskokaa tai älkää, Microsoft Wordin avulla on mahdollista laittaa taustaväri pöydälle tai niiden osille ilman monia komplikaatioita. Ja tämä on uutinen, joka tekee monista ihmisistä onnellisia, jotka haluavat korostaa joitain soluja taulukossa. Ja näissä tapauksissa he käyttivät muita sovelluksia, kuten Excel, jossa taulukon tiettyjen alueiden muuttaminen on helpompaa ilman suuria ongelmia.
On monia esimerkkejä, jotka voimme mainita osoittamaan sinulle, missä tapauksissa muuta taulukon taustaväriä. Nämä ovat pieniä muutoksia tai määritteitä, jotka voit sisällyttää, kun olet luonut taulusi tunnistaaksesi tärkeät tiedot siinä.
Kuinka asettaa taulukon solujen taustaväri Wordissa
Tämän artikkelin lopussa olet yllättynyt siitä, kuinka yksinkertaista se on laita taustaväri taulukon soluihin Wordissa. Ja tällä tavalla voidaksemme korostaa, kuten jo mainitsimme taulukon tietyt alueet. Voit aloittaa muuttamalla Word-taulukoiden kokoa helposti.
Monta kertaa, kun tätä vaihtoehtoa käytetään taulukkoon, saman tärkeimmät näkökohdat tai tiedot voidaan arvostaa eri tavalla. Mutta emme enää tuhlaa aikamme teoreettiseen ja menemme suoraan käytäntöön. Ja nyt näytämme sinulle askel askeleelta, jota sinun on noudatettava.
Vaiheet taulukon solujen taustavärin asettamiseksi Wordissa
Aluksi aiomme kertoa sinulle, kuinka varjostus laitetaan taulukon alaosaan, ja tee tämä siirtymällä ylävalikkoon ja napsauttamalla Lisää-välilehteä. Sitten aiot siirtyä Taulukko-vaihtoehtoon ja napsautat sitä, nyt seuraava vaihe on valita hiiren kohdistimella rivi tai sarake, jonka haluat varjostaa, paina ja pidä painettuna samalla kun vedät ja valitset alue varjostettavaksi.
Seuraava vaihe on palata takaisin ylävalikkoon ja napsauttaa Taulukon suunnittelu -välilehteä ja sitten napsauttaa Reunat-vaihtoehtoa. Nyt tässä osiossa aiot valita tyylin, jonka haluat rajojen olevan, ja voit myös muuttaa sen kokoa ja väriä. Voit myös tehdä tämän valitsemalla Border Painter -vaihtoehdon ja siten värittää haluamasi solut.
Nyt näytämme sinulle miten lisää väriä taulukon taustalle joka on jo varjostettu tai jolla on reunoja. Voit tehdä tämän korostamalla ensin ne solut, joille haluat asettaa taustavärin. Myös, jos haluat, voit valita pikanäppäimillä ei-vierekkäiset solut taulukosta.
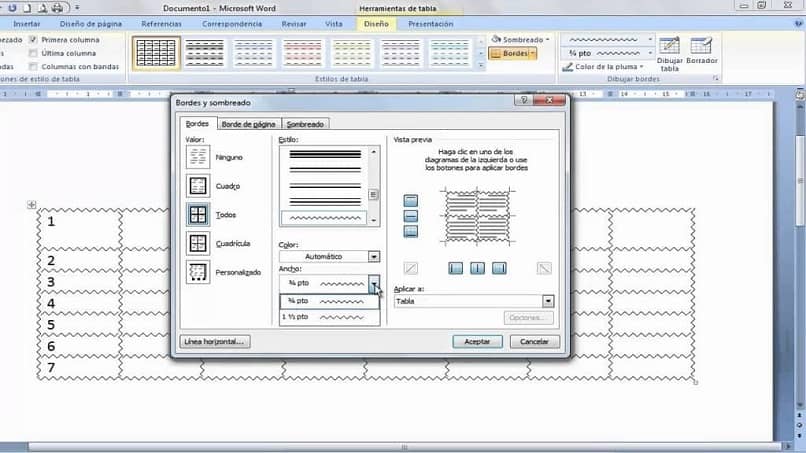
Nyt sinun täytyy vie hiiren osoitin taulukon valitun alueen tai solun päälle ja napsauta hiiren kakkospainikkeella. Pudotusvalikko ilmestyy näyttöön ja siinä on valittava Reunat ja varjostus -vaihtoehto, sitten napsautat Varjostus-välilehteä. Tämä toiminto luo avattavan valikon ja siinä valitset Täyttö-vaihtoehdon.
Heti näkyviin tulee väripaletti, josta voit valita mieleisesi ja vaihtaa eri värejä. Ja tällä tavalla on, että voit laittaa taustavärin Wordin taulukon soluihin. Voit jopa laittaa tekstin pystysuoraan Word-taulukkoon, jotta työsi voi olla erilainen.