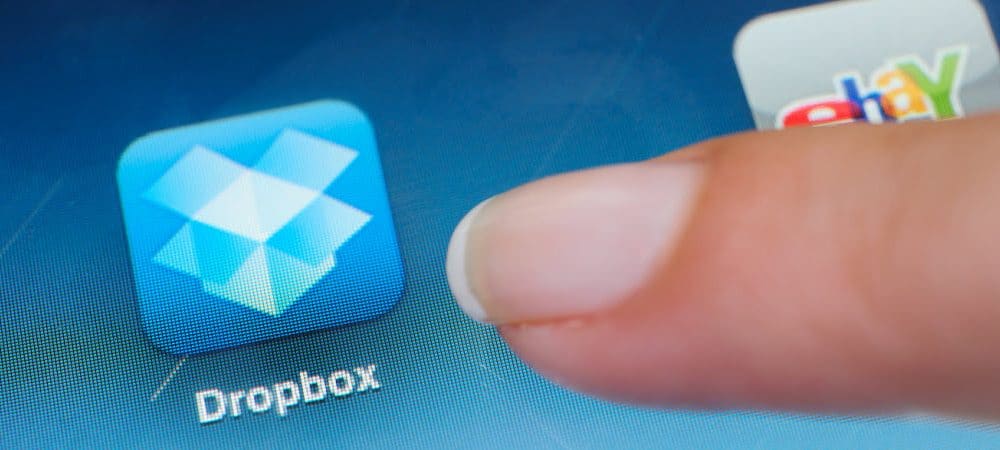
Jos jokin asia saa minut hulluksi Dropboxista, se on tosiasia, että se synkronoi / varmuuskopioi vain kansiot ja tiedostot, jotka ovat Dropboxin vanhemman kansion sisällä. GRRR. Viime viikolla näytimme sinulle TODELLA groovy temppu Dropboxin käyttö Microsoft Officen kanssa varmuuskopioida väliaikaiset Office-asiakirjat. Osa temppusta sisälsi a Symlink joka synkronoi tiedostot ja kansiot Dropboxin kanssa, vaikka ne eivät olisikaan Dropbox-pääkansiossa. Temppu on melko groovy, joten olen päättänyt, että se ansaitsee oman groovyPostin!
Kuinka synkronoida kaikki kansiot Dropboxin kanssa Symlinkkien avulla
Kun teet tällaista asiaa, yksi kirjoitusvirhe voi tappaa sinut. Tässä mielessä haluan käyttää Muistio-ohjelmaa kaikkien komentojeni ennalta kirjoittamiseen. Sitten liitän ne vain Windowsin CMD-kehotteeseen ja rajoitan ongelmia. Joten sanoin:
Vaihe 1
Avaa Muistio
Vaihe 2
Avaa sitten Dropbox-kansio Kopio ja Liitä sijainti / Oma Dropbox muistikirjaasi. Tämä toiminto antaa sinulle täydellisen polun, jota voit käyttää Symlink-komennon rakentamiseen. Useimmille ihmisille kansion polku onC: KäyttäjätSinun käyttäjä nimesiAsiakirjat Oma Dropbox”
Vaihe 3
Selaa että kansio jonka haluat synkronoida Dropboxiin ja Kopio & Liitä polku (avoimeen muistikirjaan.)
Esimerkiksi aion synkronoida työpöydälle käyttäjäprofiilissani:
”C: Users MrGroove Desktop ”
Tässä vaiheessa sinun olisi pitänyt liittää molemmat muistiinpanoon:
- Oma Dropbox kansion polku: C: Käyttäjät Sinun käyttäjä nimesi Documents My Dropbox
- Polku kansio haluat Dropboxin synkronoida (ts. C: Users YourUserName Desktop)
Vaihe 4
Nyt meidän tarvitsee vain tehdä muutama muisti muistikirjaan, jotta voimme helposti kopioida ja liittää koko komennon suoraan seuraavaan vaiheeseen. Käytämme cmd-kehotteessa mklink / D komento. Ja kyseisen komennon syntaksit ovat seuraavat:
mklink / D “Uusi kansio” “Alkuperäinen kansio”
Mennään eteenpäin ja käytetään tätä komentoa muistikirjan poluilla:
Merkintä: Minulle on tärkeää mainita muutama asia.
- Minä käsin luonut alikansion Linkitetty että ”Oma Dropbox” kansio. Tein tämän niin, että myöhemmin muistan, että kaikki Linkitetyn kansion alikansiot ovat symbolisia linkkejä, ei oikeita kansioita.
- Minun esimerkissäni sinä ei saa luo alikansio Työpöytä Linkitetyn vanhempien kansion alle. MKLINK-komento tekee tämän puolestasi, ja jos kansio on jo olemassa, MKLINK-komento epäonnistuu.
Vaihe 5
Tuoda markkinoille Windowsin komentokehote ”CMD” kuten Järjestelmänvalvoja. Kyllä, sinun on oltava kirjautuneena järjestelmänvalvojana täällä.
Vaihe 6
Kopio ja Liitä komento alkaen Muistio omaan Komentokehoteikkuna
Vaihe 7
Varmistaaksesi linkin onnistuneen luomisen, näet nyt alla olevan viestin, johon olet juuri liittänyt komennon. Sen pitäisi sanoa Symbolinen linkki luotu kohteelle C: path1… << === >> C: path2…
Jos et näe tätä viestiä tai jos siinä lukee ”Komennon syntakse on väärä”Se tarkoittaa sinua
- Kirjoitti polut väärin
- Unohdit lisätä lainausmerkit
- Loit kohdekansiot manuaalisesti
Vaihe 8
Viimeinen vaihe on vain tarkistaa ja varmistaa, että kaikki on asetettu oikein. Sinun Oma Dropbox kansiossa, sinulla pitäisi olla nyt uusi luomasi Symlink tai Folder. Esimerkissä loin symlinkin nimeltä Työpöytä vanhempaan kansioon kutsutaan Linkitetty.
Kuten alla olevasta kuvakaappauksesta näet, linkin onnistuminen ei onnistunut, mutta tiedostojen vihreä valintaruutu vahvistaa, että Dropbox on jo varmuuskopioinut tiedostot.
Nyt kun olemme varmoja, että paikallinen määritys on oikein, tarkista Dropbox-verkkosivusto varmistaaksesi, että synkronointi toimii oikein.
Dropboxin pitäisi näyttää uusi symlink-kansio online-käyttöliittymässään. Jos avaat kansion, sen sisältö on varmuuskopioitava Dropboxiin ja jatkettava reaaliaikaista synkronointia kuin kaikki muu Oma Dropbox-kansiossa.
Minun tapauksessani Työpöytä-kansioni sijaitsee osoitteessa c: Käyttäjä MrGroove Työpöytä sekä kaikki sen alikansiot ja tiedostot ovat nyt synkronoituna Dropbox-tilini kanssa ja kopioituina kaikkiin muihin tietokoneisiin ja MAC-tietokoneisiin. Vaikka tämä oli vain esimerkki siitä, mitä Symlinksillä on mahdollista, se osoittaa myös Symlinkin perustamisen voiman ja helppouden. Symlinkkien ja Dropboxin käyttämisestä on erittäin vaikea temppu katsomalla tämä artikkeli, jossa käytän Dropboxia SYNC Temp Files -toimistoihin.
Usein kysytyt kysymykset?
- Mitä tapahtuu, jos poistat luomasi Symlink-kansion? Poistetaanko tiedostoja?
- Ei. Kansio on vain pikakuvake tai linkki REAL-kansioon ja tiedostoihin. Poistamisen jälkeen Dropbox poistaa tiedostot tililtäsi. Alkuperäiset tiedostot ovat kuitenkin edelleen alkuperäisessä lähteessään (IE: c: users mrgroove desktop.)
- Täytyykö minun luoda Symlink uudelleen, kun käynnistän uudelleen?
- Ei. Luotuasi Symlink on olemassa, kunnes poistat sen.
- Kun luot Symlinkin tietokoneelle 1, minun on luotava se uudelleen toisella tietokoneellani, johon Dropbox on asennettu?
- Ei! Missä tahansa muussa tietokoneessa, johon Dropbox on asennettu, Dropbox tahtoa luo kansiot ja tiedostot automaattisesti ”My Dropbox” Vanhempien kansioon – aivan kuten se tapahtuu, kun synkronoidaan muita kansioita tai tiedostoja muihin tietokoneisiin tällä hetkellä.
Tällaisten monimutkaisempien ohjeiden avulla odotan paljon kysymyksiä. Joten jos olet hämmentynyt tai tarvitset lisää apua, niin voit vapaasti pudottaa minulle muistiinpanon täällä kommenteissa. Tai voit lähettää kysymyksesi foorumiin saadaksesi apua nopeammin itseltäni ja muilta groovyReadereilta!