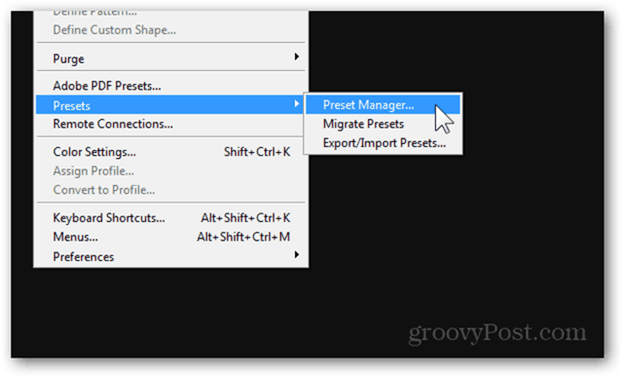
Monet ihmiset kysyvät minulta, kuinka toimin niin nopeasti Photoshopissa – totuus on, että käytän omia valmiita mallejani sekä netistä ladattuja malleja. On korkea aika valaista tätä aihetta. Ja täällä teen juuri sen. Tässä on muutama nopea tapa yksinkertaistaa Photoshopia itsellesi esiasetuksilla.
merkintä: Tämän opetusohjelman lopussa voit ladata kokonaisen 17 esiasetetun kokoelman kaikki yhdessä zip-tiedostossa.
Ennen kuin aloitamme
Etkö omista Photoshopia? Voit napata kopion Photoshop Adobe.comista vain 9,99 dollaria kuukaudessa.
Jos et ole vielä tehnyt niin, tutustu Photoshopin ”esittely” -oppaaseihini. Oheisiin linkkeihin, joihin olen linkittänyt alla, opit perusasiat ja käydään läpi kaikki olennaiset tiedot Photoshopista:
Kaikki Photoshop-oppaamme
Perusopas
Tasot – perusteet
Tasot – edistyneet temput
Photoshop Presets ja Preset Manager
Preset Manager on se, mitä aiot käyttää esiasetusten tuonnissa ja viennissä. Löydät sen menemällä osoitteeseen Muokkaa> Presets> Preset Manger.
Johtajan oletusnäkymä on Harjat. Tässä näkymässä se näyttää kaikki harjat, jotka olet tuonut tai itse valmistanut.
Oikeassa yläkulmassa olevasta pienestä vaihdeesta voit valita toisen näyttötilan. Suosikkini on Suuri luettelo, mutta tutustu myös muihin.
Alkaen Esiasetettu tyyppi avattavasta valikosta voit valita kaikki muut tarkastelemasi esiasetukset. Jokaisella on myös oma pikanäppäin, kuten alla on esitetty:
Hallinnan avulla voit järjestää, nimetä uudelleen, tallentaa erillisiä sarjoja ja poistaa esiasetuksia. Se on paljon parempi tapa järjestää esiasetukset sen sijaan, että liität ladatut tiedostot manuaalisesti vastaaviin hakemistoihin.
Harjat
Mitä ne ovat?
Harjat – nimi puhuu puolestaan. Yksinkertaiset työkalut piirtämiseen, retusointiin ja paljon muuta. Halusitpa sitten käyttää Photoshopia piirtämiseen tai ei, huomaat, että uudemmissa versioissa on harjat, jotka tulevat mahdollisimman lähelle realistisen siveltimen lyöntiä.
Kuinka voin tehdä sellaisen?
Aloita tekemällä uusi asiakirja, jonka kuvasuhde on 1: 1. Mitä suurempi resoluutio, sitä enemmän voit skaalata harjaa.
Käytä kuvia, yhdistä muita harjoja tai kokeile vain täydellistä vapautta, kunnes saat harjan, joka näyttää täsmälleen haluamallasi tavalla.
Lehdistö Ctrl + AValitse koko kankaasi ja siirry sitten kohtaan Muokkaa> Määritä harjan esiasetus.
Voit antaa harjalle nimen ja painaa sitten OK tallentaa sen.
Tallennuksen jälkeen se näkyy kaikkien muiden harjan esiasetusten alaosassa.
Tässä on joitain esiasetuksia, joita käytän (linkit ja lähteet)
Tehdessäni julisteita ja muita taideteoksia, sisällytän usein yhden Pstutorialswsin akvarelliroiskeet.
Yleistä työtä ja piirtämistä varten palaan aina takaisin Roman Melentyevin Brush Professional -pakkaus.
Lopuksi haluan jakaa omat harjani tai ladata muiden jakamat harjat, menen virkamiehen luokse Adobe Photoshop Exchange mistä voin ladata useita esiasetuksia kirjautumalla sisään Adobe ID: lläni.
Värimallit
Mitä ne ovat?
Värimallit ovat nopeita värejä, jotka voit noutaa ja käyttää milloin tahansa Photoshopissa työskennellessäsi. Nämä ovat erittäin hyödyllisiä ja ne ovat käteviä suunnittelijoille, jotka haluavat työskennellä tiukan värimaailman mukaan.
Kuinka voin tehdä sellaisen?
Värin lisääminen värimalleihin on luultavasti yksi Photoshopin helpoimmista asioista. Avaa Värinvalitsija napsauttamalla joko etualan tai taustan väriä.
Täältä voit leikkiä ja etsiä haluamaasi väriä, jonka haluat lisätä.
Kun olet löytänyt värin, napsauta Lisää Värimallit -painiketta oikealla.
Jälleen voit lisätä nimen väriisi.
Sitten se näkyy kaikkien muiden värimallien alareunassa.
Mitä käytän (linkit ja lähteet)
En käytä värimalleja niin usein, joten tämä sarja JustJaimee.com tarjoaa 26 erilaista teemaa on kaikki mitä tarvitsen kaikenlaisen Photoshop-työn aikana.
Liukuvärit
Mitä ne ovat?
Kaltevuudet sekoittuvat tasaisesti väreihin. Photoshopissa on joitain sisäänrakennettuja esiasetuksia, mutta useimmat niistä ovat kauheita, ja niitä käytetään harvoin. Sinun kannattaa ladata joitain Internetistä tai tehdä joitain itse värimalleistasi.
Kuinka voin tehdä sellaisen?
Aloita valitsemalla Liukuvärityökalu Työkalut-paneelista tai painamalla G.
Napsauta nyt Liukuvärin esikatselua Työkalun ominaisuudet -palkista.
Valitse täältä muokattava kaltevuus (esimerkiksi – kolmas)
Napsauta kutakin väripäätä vaihtaaksesi sen väriä. Voit vaihtaa värejä värinvalitsimella tai käyttämällä pipettiä ottaaksesi värimallit.
Tallenna kaltevuus muokkaamalla sen nimeä ja painamalla Uusi -painiketta sen tallentamiseksi.
Mitä käytän (linkit ja lähteet)
Applen ystäviä on yhtä monta kuin vihaajia. Ei voida kuitenkaan kieltää Applen ainutlaatuista ja tyylikästä typografiaa. Käyttäjä mppagano auttaa meitä pääsemään lähemmäs sen saavuttamista Apple-liukuväreillä.
Mitä tulee taustaan ja yleiseen verkkosuunnitteluun, en voi elää ilman tämä mahtava Web 2.0 osoitteesta dezinerfolio.com.
Tyylit
Mitä ne ovat?
Tasotyylit yhdistävät kaikki tiedot varjoista, ulkohehkusta ja kaikista muista kerroksen sekoitusvaihtoehtojen ominaisuuksista. Vaikka on hauskaa kävelemään löytääksesi haluamasi ulkoasun, sinulla ei ole aina aikaa, minkä vuoksi mallien tekeminen voi olla hyödyllistä melko usein.
Kuinka voin tehdä sellaisen?
Aloita tekemällä yksinkertainen asiakirja yhdessä kerroksen kanssa, johon lisäät tyylin. Tässä on asiakirjani:
Yhdessä sen vastaavien kerrosten kanssa:
Minä Oikealla painikkeella minun tekstikerros ja valitse Sekoitusasetukset pikavalikosta avataksesi Tasotyylit ikkuna.
Huomaa tyylin esikatselun valintaruutu ikkunan oikealla puolella. Tämän avulla voit tarkastella tyylisi muutoksia reaaliajassa. Tässä on lyhyt esimerkki tekemäni tyylistä:
Ja varsinaisen kerroksen reaaliaikaiset muutokset:
Tallentaaksesi kerrostyylini napsautan vain Uusi tyyli -painike, joka sijaitsee Peruuta-kohdan alla.
Annan sille nimen ja olen valmis.
Mitä käytän (linkit ja lähteet)
Samalla tavalla kuin Web 2.0 -gradientit, samalla verkkosivustolla on joitain mahtavat verkkotyylit, joten tarkista ne.
Aika ajoin minun on myös tehtävä painike tai kaksi paremman näköisen verkkosivuston vuoksi. Tässä on max.designwalker.com Button Design -tyylit ovat käteviä.
Kuviot
Mitä ne ovat?
Samanlainen kuin jotkut muut työkalut, joista jo puhuimme, nimi puhuu tässä puolestaan. Kuvio Photoshopissa on täsmälleen sama asia, jonka tiedät tosielämästä ja jonka näet vaatteista, huonekaluista ja muusta. Tässä on muutama esimerkki:
Kuinka voin tehdä sellaisen?
Tee kuvio aloittamalla haluamasi mitat. Käytän yksi kerrallaan asiakirjaa, resoluutio 500 x 500.
Piirrä, liitä tai aloita kuvion luominen. Tässä käytän:
Kun olet valmis, paina Ctrl + A Valitse koko kangas ja siirry kohtaan Muokkaa> Määritä malli.
Kun olet valinnut kuviolle nimen, se tallentaa ja kaikkien muiden kuviesi alareunaan.
Mitä käytän (linkit ja lähteet)
Viileä kuvio, jonka otan joskus käyttöön julisteissa, on Saumaton korkkilevykuvio osoitteesta brusheezy.com.
Sama verkkosivusto, eri lataaja – nämä Sunny Hiekkakivipintakuviot voivat lentää sisään auttamaan sinua suunnittelijan hätätilanteessa useammin kuin luulet!
Ääriviivat
Mitä ne ovat?
Muotot edustavat tietyn Layer Style -ominaisuuden tulo- ja lähtökäyrää. Saadaksesi paremman käsityksen ääriviivojen toiminnasta, tässä on GIF-animaatio eri ääriviivoista, jotka vaikuttavat varjoon:
Kuinka voin tehdä sellaisen?
Muokatessasi osia kerrostyylistä, joka tukee muotoja (Drop Shadow, Outer Glow jne.), Etsi Ääriviivat -osiossa.
Napsauta tästä ääriviivakuvaketta päästäksesi Muotoilueditoriin.
Tämän editorin avulla voit luoda omat ääriviivat. Tulo- ja tulosuhteen visuaalinen vaikutus muuttuu reaaliajassa, joten voit pitää silmällä kuvan lopullista vaikutusta helposti.
Käytänkö todella muotoja?
Ei. Ei pienintäkään. Mukana olevat kaksitoista Photoshop Contouria ovat enemmän kuin tarpeeksi, jos haluan joskus sekaantua vaikutuksen I / O: n kanssa. Muuten tämä on Photoshop-ominaisuus, jota en löydä käyttämästäni liian usein. Jotkut Photoshop-asiantuntijat ja suunnittelijat saattavat katsoa minua tämän takia, mutta olen vain tottunut työskentelemään. Oliko mieluummin täysin ojentaa kerrostyyli kuin joutua säätämään sen ääriviivoja yrittääkseen tehdä siitä paremman.
Jos todella haluat käyttää muotoja, hyvä paikka aloittaa olisi Adobe Exchange.
Mukautetut muodot
Mitä ne ovat?
Mukautetut muodot ovat vektoreita, jotka voit sijoittaa kankaallesi joustavuuden lisäämiseksi. Nämä toimivat parhaiten, jos luulet, että joudut ehkä tulevaisuudessa muuttamaan kuvaa suuremmalla tarkkuudella etkä halua menettää laatua.
Kuinka voin tehdä sellaisen?
Mukautetun muodon (tai minkä tahansa vektorin tekeminen kyseistä asiaa varten) tapahtuu yleensä Adobe Illustrator. Onneksi, jos sinulla on hyvä korkealaatuinen kuva aluksi, voit hypätä vektoriin myös Photoshopissa. Aloita lataamalla kuva.
Pidä nyt painettuna Ctrl ja valitse tason sisältö napsauttamalla tason pikkukuvaa.
Siirry polut-paneeliin ja napsauta Tee arvoinen polku valinnasta -painiketta.
Kun polku on edelleen valittu, siirry osoitteeseen Muokkaa> Määritä mukautettu muoto. Lisää nimi ja kaikki on valmista.
Käytänkö todella mukautettuja muotoja?
Hyvin harvoin. Pidän parempana Adobe Illustratorista vektorigrafiikoita varten, mutta siitä huolimatta shap4free.com-sivuston pitäisi olla sinun peitossa mahdollisille muodontarpeille.
Työkalun esiasetukset
Mitä ne ovat?
Jokainen Photoshopin työkalu on muokattavissa ja konfiguroitavissa. Kaikkien eri työkaluasetusten muistaminen voi kuitenkin olla hieman hankalaa. Täältä tulevat Työkalujen esiasetukset. Työkalun esiasetus on työkalu, joka sisältää kaikki sen lisäasetukset ja mukautetun nimen.
Kuinka voin tehdä sellaisen?
Esimerkkinä käytän harjatyökalua. Ensin valitsen sen napsauttamalla sitä Työkalut-paneelista tai painamalla B -näppäintä.
Nyt voin määrittää siveltimen kaikki yksityiskohdat harjapaneelin avulla.
Tallenna kaikki työkaluasetukseni napsauttamalla pientä nuolta yläpaneelin työkalukuvakkeen reunaan.
Sen jälkeen pieni vaihdepainike ja Uusi työkalun esiasetus vaihtoehto.
Viimeistelen voin antaa työkalulle nimen ja olen valmis.
Mitä käytän (linkit ja lähteet)
Olen katsonut monissa paikoissa verkossa, mutta en koskaan näytä kompastuvan hyvään valikoimaan Tool Presettejä. Joten ainoa asia, jonka voin antaa sinulle, on oma henkilökohtainen kokoelmani 17 työkalun esiasetuksesta, mukaan lukien historian harja, liukuvärityökalu, rajaustyökalu ja paljon muuta.