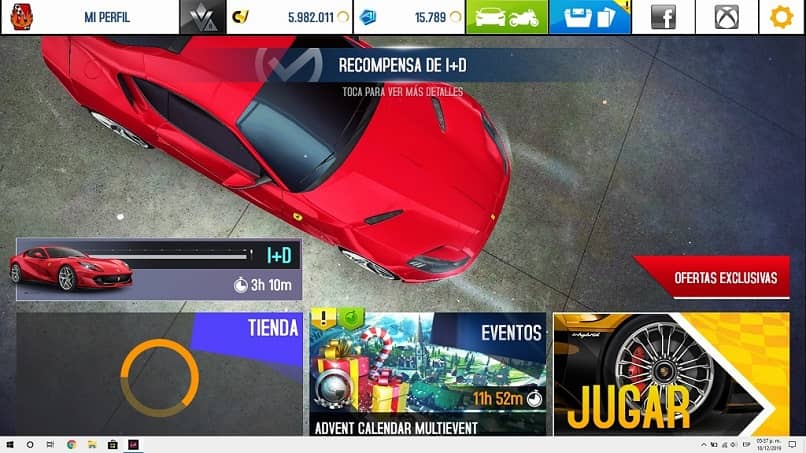
Käytä tilaa koko näyttö Windows 10: ssä on yksinkertainen. Ongelma on, kun tehtäväpalkkia ei ole piilotettu koko näytöllä Windows 10: ssä.
Et halua häiriötekijöitä ja haluat keskittyä edestäsi. Ihmiset siirtyvät usein koko näytön tilaan pelatessaan pelejä tai katsellessaan videoita.
Voit tehdä molemmat toiminnot yhdessä parhaista selaimista 2020 ja suosikki monien kuten Chrome, tai jokin videosoitin, kuten VLC sen uusimmassa versiossa.
Useat käyttäjät kohtaavat tämän ongelman, jossa tehtäväpalkki ei piilota koko näytön tilassa.
Se pilaa kokemuksen, varsinkin kun näet kaikki ne kuvakkeet, joilla on jatkuvasti ilmoituksia, jotka saavat heidät vilkkumaan. Joka tapauksessa emme halua sitä.
Katsotaan nyt kuinka ratkaista ongelma, kun tehtäväpalkkia ei ole piilotettu koko näytöllä Windows 10: ssä vahingossa.
Korjaa ongelma, kun tehtäväpalkkia ei ole piilotettu Windows 10: ssä
Viime aikoina monet käyttäjät ilmoittavat, että Windows 10: n tehtäväpalkki sitä ei ole piilotettu koko näytössä.
Jos tehtäväpalkkia ei ole piilotettu myöskään tietokoneellasi, älä huoli, tässä ovat kaksi korjausta tehtäväpalkin piilottamiseksi koko näytön tilassa Windows 10: ssä.
Tarkista tehtäväpalkin asetukset
- Paina näppäintä Windows + I yhdessä avataksesi Asetukset
- Valitse Mukauttaminen ja sitten Tehtäväpalkki
- On kaksi vaihtoehtoa, jotka hallitsevat itsesi piilottaminen Windows 10: n tehtäväpalkista: ”Piilota tehtäväpalkki automaattisesti työpöytätilassa” ja ”Piilota tehtäväpalkki automaattisesti tablet-tilassa”
- Ota käyttöön ”Piilota tehtäväpalkki automaattisesti työpöytätilassa”, ja Windows 10: n tehtäväpalkki piilotetaan automaattisesti.
Toinen tapa
Käynnistä Windows Explorer uudelleen korjata Windows 10: n tehtäväpalkki, joka ei piilota koko näytöllä
- Käytä pikanäppäintä Ctrl-Vaihto-Esc avataksesi Windowsin Tehtävienhallinnan.
- Jos näet vain perusliitännän, napsauta lisätietoja.
- Etsi Windows Explorer -prosessi prosessien alta ja napsauta sitä hiiren vasemmalla painikkeella.
- Napsauta nollauspainiketta aloittaaksesi prosessin uudelleen.
Testaa automaattinen piilotus tehtäväpalkin piilottamiseksi
Windows 10 tarjoaa monia tapoja räätälöidä tietokoneesi ja yksi niistä on kyky piilottaa tehtäväpalkki automaattisesti, kun et käytä sitä.
Tämä tarkoittaa, että tehtäväpalkki paljastuu vasta, kun viet hiiren osoittimen ruudun alaosaan.
Seuraava näyttää, kuinka työpöytä näkyy, kun tehtäväpalkki on piilotettu.
- Voit tehdä tämän avaamalla Asetukset painamalla Windows-näppäintä + I ja valitsemalla Mukauttaminen.
- Valitse vasemmanpuoleisesta ikkunaruudusta löytyvä Tehtäväpalkki-vaihtoehto ja ota automaattinen piilota tehtäväpalkki -vaihtoehto työpöytätilassa.
Vie hiiri nyt näytön alareunaan paljastaaksesi sen missä tahansa ikkunassa. Jos käytät taulukotilaa, sille on erillinen vaihtoehto.
Tarkista, voitko katsele tehtäväpalkkia koko näytön tilassa samalla kun katsot videoita tai pelaat pelejä tietokoneellasi.
Voit myös käyttää nopeasti tehtäväpalkin asetuksia napsauttamalla hiiren kakkospainikkeella tehtäväpalkkia ja valitsemalla Tehtäväpalkin asetukset

Käytä pikanäppäintä F11
Jos etsit nopeaa korjausta, tässä on yksinkertainen temppu. Paina vain näppäimistön F11-näppäintä, ja käyttämäsi sovellusikkuna siirtyy välittömästi koko näytön tilaan.
F11-pikakuvake toimii kaikissa Windows-versioissa. Joten jos sinulla on VLC ja File Explorer auki, molemmat menevät koko ruudun piilottaen tehtäväpalkin.
Joissakin näppäimistöissä (erityisesti kannettavissa tietokoneissa) joudut painamaan Fn + F11-näppäimiä. Se riippuu näppäimistön asettelusta sekä tietokoneen merkistä ja mallista.
Näin voit ratkaista ongelman, kun tehtäväpalkkia ei ole piilotettu Windows 10: n koko näytöllä.