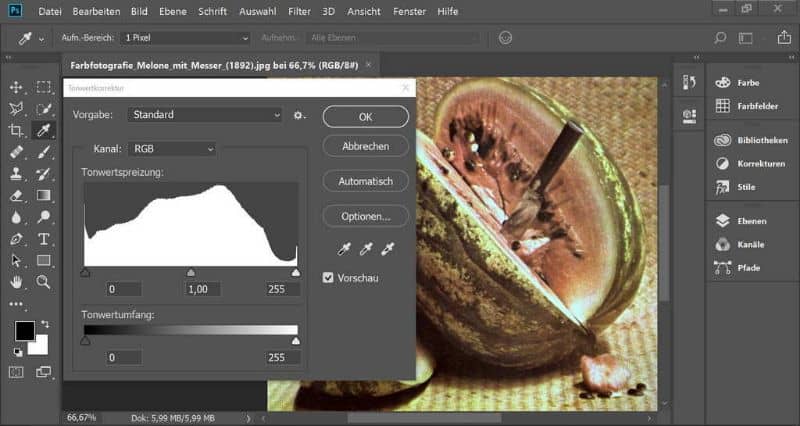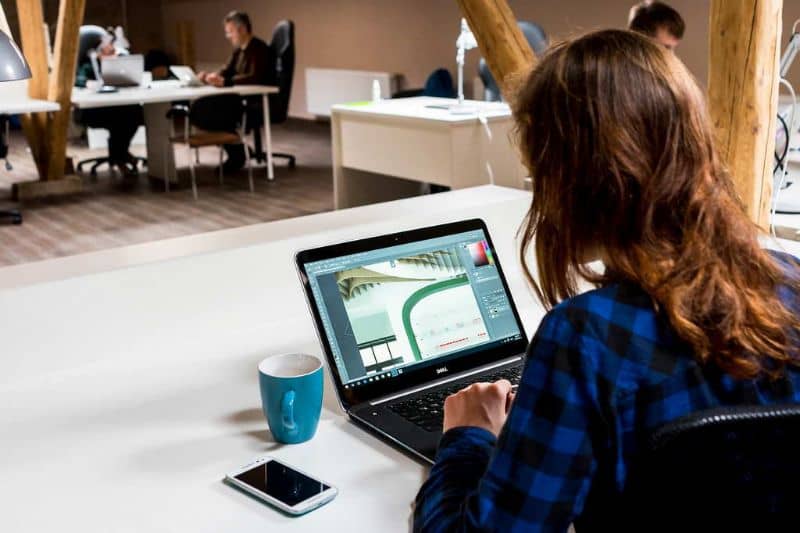
Jotkin muodot, kuten tekstin ääriviivat ja perustelut, ovat merkityksellisiä graafisessa suunnittelussa. Jopa perusprosessit, kuten tekstin asettaminen kuvan, ihmisten tai esineiden taakse Photoshopilla, voivat olla monimutkaisia tehtäviä, jos et tiedä strategioita sen saavuttamiseksi. Tästä syystä tässä artikkelissa näytämme sinulle Tekstin ääriviivat tai perustelut Photoshopissa nopeasti ja helposti
Tehokas Photoshop -työkalu
Oletko koskaan miettinyt: Mikä se on, mihin Adobe Photoshop on tarkoitettu ja mitkä ovat sen työkalut? Vastaukset näihin kysymyksiin voivat olla ratkaisevia ennen kuin aloitat tämän tehokkaan sovelluksen käytön. Ensinnäkin sinun pitäisi tietää, että Photoshop on sovellus, joka mahdollistaa valokuvien ja kuvien editointi.
Toisaalta Photoshopin hyödyllisyys on työkalujen ja muiden toimintojen käytössä valokuvien ja kuvien muokkaamiseen. Lisäksi se on täysin tehokas aikana määrittää useita kuvia samanaikaisesti ja saat poikkeuksellisia tuloksia.
Photoshop -komponentit
Photoshopissa on työpaneeli kuvien lisäämistä varten, sovelluspaneeli laajennusten lisäämiseksi, a työkalurivi muokkaustoiminnoilla, kunkin työkalun mukaiset ohjausparametrit ja ohjauspaneelit, jotka aktivoidaan riippuen työalueeseen lisättävästä elementistä (web -suunnittelu, 3D -kuva).
Tekstin ääriviivat tai perustelut Photoshopissa nopeasti ja helposti
Photoshopilla on tuolloin erilaisia vaihtoehtoja muokata kuvaa kuten ”muuntotyökalu”, ”leikkaa”, ”taikasauva”. Voit myös lisätä tai lisätä tekstiä kuvaan Photoshopissa. Joten jos kuvasi sisältää tekstiä ja haluat käyttää ääriviivoja ja perustelumuotoa, lue seuraava menettely.
Avaa Photoshop
Aluksi sinun on lataa sovellus virallisen Photoshop -sivuston käytön jälkeen. Voit tehdä tämän napsauttamalla Windowsin Käynnistä -valikkoa ja valitsemalla ”Kaikki sovellukset”. Etsi kirjain ”P” ja napsauta ”Photoshop”. Näet heti tämän työkalun työtilan ja paneelin.
Käytä ”Teksti” -työkalua
Sinun on käytettävä Teksti -työkalu sisältää kuvakkeen kirjaimella ”T”. Napsauta tätä työkalua ja valitse taso, jossa teksti, jota aiot perustella, on, voit valita ”Vaakasuuntainen teksti” tai ”Pystysuuntainen teksti”.
Etsi ”Kappale” -paneeli ja valitse ”Kappale”. Säädä tekstiruutua ”ylös” tai ”alas” -nuolilla. Löydät sarjan vaihtoehtoja, joita voit käyttää mieltymystesi mukaan.
Valitse teksti
Valitse tekstiruutu hiirellä tai paina ”Ctrl + A”. Napsauta jotakin perustelu -kuvakkeet löytyy ”Kappale” -paneelista. Liu’uta kehys kohtaan, jossa haluat tekstin näkyvän, jotta saat tason.
Kirjoita tekstisi tähän kerrokseen ja napsauta ”Ikkuna”. Valitse ”Merkki”, jotta näet vaihtoehdot, kuten tekstin koon, fontin, värin tai muodon. Valitse ”Vaakasuuntainen teksti” ja luo tekstikenttään tekstin koko. Voit tehdä tämän napsauttamalla ”Kappale” muokataksesi kappaletta.
Muunna tekstikerros kappaletyypiksi
Se on olennaista muuntaa tekstin ”kerros” tyypiksi ”kappale” koska perusteluvaihtoehdot ovat käytettävissä vain kohdasta ”Kappale”. Napsauta ”Ikkuna”, etsi ”Kappale” -paletti ja valitse perustelut. Voit valita tekstin painamalla ”Ctrl + A” -näppäimiä. Etsi sitten perusteluvaihtoehdot.
Jatka hahmotella ja perustella teksti Photoshopissa
Vastaanottaja hahmotella tekstiä Photoshopissa, tarkista tekstityyppi. Jos se on vaakasuora, voit valita vaihtoehdon ”Tasaa teksti vasemmalle”, ”Tasaa teksti oikealle” tai vaihtoehdon ”keskimmäinen teksti”.
Toisaalta, jos sinulla on pystysuuntaista tekstiä, voit valita vaihtoehdon ”Tasaa teksti yllä”, ”Tasaa teksti alapuolelle” tai ”keskimmäinen teksti”.
Onko Photoshopin avulla helppoa hahmotella ja perustella tekstiä?
Itse asiassa Photoshopin avulla voit rajata ja perustella tekstiä erittäin helposti. Lisäksi voit muokata tekstejäsi oppimalla asentamaan fontteja / kirjasintyyppiä ilmaiseksi Photoshopissa tai muuttamaan kuvan kokonaan lataamaan sen mihin tahansa sosiaaliseen verkostoon. Kaikki yksinkertaisilla vaiheilla, jotka selitämme sinulle.