
Photoshop on yksi nykyään yleisimmin käytetyistä alustoista kuvan tai valokuvien muokkaamiseen. Sen alkuperä on Yhdysvalloissa, kun Thomas Knoll ja hänen veljensä John Knoll päättävät työskennellä a ”Imagen -editori” jonka he alun perin nimittivät Näyttö ja imagePromutta koska nimet oli rekisteröity, heidän oli muutettava se Photoshopiksi.
Sovelluksesta pidettiin niin paljon, että kaksikko sai merkittäviä taloudellisia tarjouksia IT -yrityksiltä ja yrityksiltä. Kuitenkin vasta vuonna 1988 veljet neuvottelivat lisenssin jakaa versio 1.0 Adobe -järjestelmien kautta.
Kuinka lisätä tai lisätä tekstiä kuvaan helposti Photoshopissa?
Editointiohjelma on kaikkien käyttäjien ulottuvilla, jotka haluavat sitoutua mediaan. On kuitenkin tärkeää ymmärtää, miten kukin työkalu toimii, koska uusia ideoita ja vaihtoehtoja on otettu käyttöön alusta lähtien.
Ohjelma sisälsi alussa perusmuokkaustoiminnot kuten kuvien ja valokuvien tai joidenkin värikehyskehysten lisääminen. Mutta näiden lisäksi on aina ollut erityinen työkalu, joka on mahdollisuus syöttää tekstejä missä tahansa kehyksessä. Voit myös luoda ympyrään sopivia tekstejä.
Monet käyttäjät käyttävät tätä vaihtoehtoa suorittaessaan henkilökohtaista projektia. On hyvin yleistä, että ammattivalokuvauksessa on vesileima, ja sitä käytetään tietysti myös viittaavien lauseiden lisäämiseen muokkauskenttään.
Vaiheet tekstin lisäämiseksi kuvaan Photoshopin avulla
Photoshopissa on laaja valikoima fonttejaLisäksi tekstin syöttäminen ja kirjainten koon ja muodon muuttaminen on melko yksinkertaista. Prosessi on kuitenkin suoritettava ottaen huomioon esteettiset näkökohdat.
Tämä on pohjimmiltaan sellainen kuva, jolla työskentelet ja jos se on luonteeltaan yritys-, ammatti- tai pikemminkin luova. Voit lisätä tekstiä kuvaan seuraavasti:
- Siirry Adobe Photoshopiin ja valitse kuva johon haluat lisätä tekstiä.
- Pyyhkäise työkalurivillä ja valitse tekstityökalu (Sitä symboloi kirjain ”T”).
- Työkalua napsauttamalla avautuu ponnahdusikkuna, jossa on joitain paikannusvaihtoehtoja; Voit valita seuraavista vaihtoehdoista: pystysuuntainen työkalu / vaakasuuntainen työkalu / vaakasuuntainen työkalumaski / ¨ (pystysuora teksti) työkalumaski
- Valitse sopivaksi katsomasi ja aloita kirjoita teksti kuvaan.
- Jos haluat lisää aluksi otsikko tekstiin se on myös mahdollista. Sitä varten:
- Napsauta kuvaa ja valitse tekstityökalu. Kirjoita otsikkoteksti painamalla Vaihto -näppäintä (tätä toimintoa kutsutaan tekstiobjektiksi).
- Voit nyt kirjoittaa kappaleen vetämällä hiirellä tekstiruudun luomiseksi ja valitsemalla sitten tekstityökalun, napsauttamalla vastaavaa suuntaa ja aloittamalla muiden tietojen kirjoittamisen (tätä osiota kutsutaan kappaleen tekstiksi).
Kuinka muuttaa tai muokata kuvan tekstiä Photoshopin avulla?
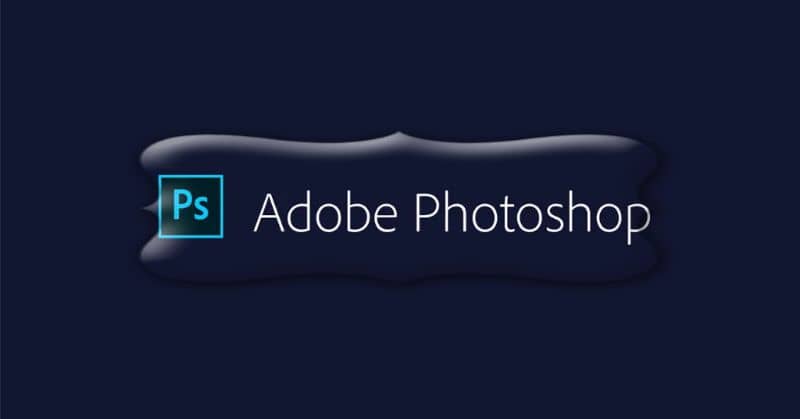
Kun valitset työkalun palkista ja aloitat kirjoittamisen, ruudulle ilmestyy ruutu ruudun vasempaan reunaan. Tästä osiosta löydät kaikki käytettävissä olevat vaihtoehdot tekstin editointi. Jokainen kirjoitettu teksti määritellään kerroksena ja sitä edustaa kirjain ”T”, joka sijaitsee ruudussa, joka rajaa kyseessä olevan tekstin.
Muokkaa ensin tekstiä valitse yksi kankaalla olevista tasoista, valitse opasiteetin ja täytteen prosenttiosuus, jonka haluat lisätä siihen, valitse myös kirjasintyyppi ja koko, jota haluat käyttää.
Lopuksi sinun tarvitsee vain napsauttaa työkalurivillä olevaa kuvaketta, voit tunnistaa sen helposti, koska siinä on symboli ”positiivinen nasta” vaikka poistuminen on mahdollista myös painamalla Esc -näppäintä.
Lopuksi toivomme, että tämä artikkeli on auttanut sinua. Kuulemme kuitenkin mielellämme sinusta. Oletko pystynyt lisäämään tai lisäämään tekstiä kuvaan Photoshopissa? Tiedätkö toisen menetelmän tämän toiminnon suorittamiseksi? Jätä meille vastauksesi kommentteihin.
Saatat myös olla kiinnostunut Tekstien, kuvien ja objektien kohdistamisesta ja keskittämisestä Adobe Photoshop CC: ssä