
Nykymaailmassa, sellaisena kuin me sen tunnemme, tiedämme, että olemme yhteydessä eri verkkoihin ja myös siihen lukemattomia laitteita on luotu joiden avulla voimme päästä lähemmäs mukavammin missä tahansa paikassa tai ajassa.
Näiden työkalujen ansiosta jotka siirtävät digitaalista maailmaa, on ollut mahdollista kerätä suuri joukko asiaankuuluvia tietoja, joita yleensä käytämme ja jotka vaihtelevat sen henkilön tyypin mukaan, joka haluaa suojata tietoja siellä.
Siksi joka kerta vaadimme näitä laitteita suuremmalla tallennuskapasiteetilla, jotta kaikki tarvitsemamme tiedot ovat helpommin suojattuja. Vaikka joskus joudumme siirtämään tiedostoja tai tietoja mobiiliteknologisesta laitteesta kannettavaan tai pöytätietokoneeseen.
Tässä selitämme selkeästi, miten sinun pitäisi siirtää kansioita, joissa on tietoja matkapuhelimesta tietokoneeseen tehokkaasti ja turvallisesti suurella nopeudella.
Kuinka tiedostonsiirto toimii Google -tilini kautta
Teknologiateollisuus, Google; mahdollistaa käyttäjilleen pääsyn tileilleen tallennettuihin tietoihin. Tämä toimii ihmisille, joilla on Gmail -tili; missä Google -järjestelmä antaa heille pilvitallennustilan, johon he voivat tallentaa kaikki kiinnostavat tiedot sähköpostillaan; esimerkiksi yhteystietoja, videoita, valokuvia ja muita tiedostoja.
Tällä hetkellä Tätä tallennusjärjestelmää kutsutaan Driveksi, jossa jokaisella luodulla tilillä on jopa 15 Gt tallennustilaa. Nyt näiden tietojen siirtäminen on hyvin yksinkertaista; Sinun tarvitsee vain avata Gmail -tilisi tietokoneella tai muulla mobiililaitteella, ja kaikki tallentamasi tiedot synkronoidaan automaattisesti.
Toinen tapa jakaa tietoja Googlelta on siirtyä pilveen, valita lähetettävä tiedosto tai tiedostot. sitten annat vaihtoehdon, jossa sanotaan ”jaa”, siellä valitset lähetysvälineet ja lopulta vain lähetät ja siinä kaikki; voit siirtää tietoja turvallisestiSe koskee myös sosiaalisia verkostoja, pikaviestejä ja sähköpostia.
Menetelmät matkapuhelimen yhdistämiseksi tietokoneeseen
Liittämällä USB -kaapelin tietokoneesta puhelimeen, näet helposti, mitä tietoja matkapuhelimeen on kerätty. Vain pitämällä ne yhteydessä voit päästä käsiksi kaikkeen siihen tallennettuun. Toinen vaihtoehto on bluetooh -yhteyden kautta tai sähköpostitse.
Samoin on myös mahdollista siirtää nämä tiedot yhdeltä puolelta toiselle, toisin sanoen tietokoneelta matkapuhelimeen tai päinvastoin, vaikka puhelimesi ei olisi käynnistynyt. MEILLE näytämme sinulle, miten tämä siirto tehdään.
USB -kaapelilla
Liitä matkapuhelin tietokoneeseen sinun on käytettävä yleistä USB -sarjakaapelia (USB), jotta voit asettaa sen johonkin tietokoneen tuloportista.
Kun saat liittimen, sinun on etsittävä portti sen asentamiseksi Siellä liität sen ja tietokoneellesi ilmestyy automaattisesti ikkuna, joka kertoo, että uusi laite on kytketty. Toinen vaihtoehto on tehdä se käyttämällä yksinkertaista ja langatonta sovellusta
Kun olet liittänyt matkapuhelimen oikein tietokoneeseen, pitäisi näkyä ikkuna jossa näytetään tietoja matkapuhelimesi nimestä, yhteystyypistä ja ”yhdistettynä bluetooth- tai USB -laitteena”.
Bluetooth
Ensin sinun on aktivoitava jokaisen laitteen (tietokone ja puhelin) Bluetooth -signaali, sitten pariliitettävä tai linkitettävä ne; eli he ovat yhteydessä toisiinsa ja tunnistavat toisensa. Sitten etsi tietokoneeltasi, missä tiedostonhallinta on joten voit siirtää mobiilidataa.
Kun olet siirtynyt File Explorer -välilehdelle; olla täällä sisällä sinun on etsittävä laitteen nimi tai Bluetooth -yhteyshenkilö; jotta voit tutkia kaikkia tallennettuja tietoja ja jakaa, poistaa tai sisällyttää.

Virallinen mobiilisovellus
Jokainen matkapuhelin tuo mukanaan virallisen sovelluksen, joka sinun on ladattava, jotta voit siirtää yksinkertaisia tietoja, kuten valokuvia ja videoita matkapuhelimesta tietokoneeseen. Tärkeintä on, että sovellus on jo asennettu tietokoneeseen ja liitetty USB -kaapeli molempiin laitteisiin, ja siinä kaikki.
Matkapuhelimesi brändin mukaan sinun on ladattava sovellus; tässä on vastaava luettelo: SideSync Samsungille; Xperia Companion Sonylle; HiSuite Huaweille ja; LG PC Suite LG: lle; kaikki ne ovat yhteensopivia Windows- ja Mac -järjestelmien kanssa.Nyt on mainittava: My PC Suite for Xiaomi and; ASUS PC Link for ASUS; nämä ovat käytettävissä vain Windowsissa.
Mikä vaihtoehto pitäisi valita, kun yhdistän matkapuhelimen kaapelilla tietokoneeseen?
Kun liität USB -kaapelin tietokoneesta matkapuhelimeen, puhelimessasi on joitain vaihtoehtoja tai ei lainkaan. Siirry sitten ilmoituspalkkiin ja paina kohtaa, josta se tulee ”kytketty tietokoneeseen”; Tämän jälkeen näkyviin tulee valikko, joka antaa sinulle mahdollisuuden yhdistää laite ja jakaa tietoja.
Tiedostonsiirto
Tämä on ensimmäinen vaihtoehto ja yleisin tai suositeltavin käyttää; sinulla on nopea, tehokas ja riittävä pääsy tiedostojen siirtämiseen helpommin. Voit myös luoda uusia kansioita tietokoneellesi, ja ne rekisteröidään Androidiin ja siten muihin yksinkertaisiin toimintoihin.
Sinun on kytkettävä USB -kaapeli tietokoneeseen; Annat mahdollisuuden siirtää tiedostoja ja on aika valita siirrettävät asiakirjat. Sitten kirjoitat matkapuhelimesi tiedostot (tietokoneelta) ja jatkat tutkimista, kunnes löydät kansion, johon tallensit tiedot viedä.
Voidaan lisätä, että se on valinnainen Luo uusi kansio, jotta pääset nopeammin käsiksi jaettaviin asiakirjoihin, tai voit tehdä sen jo puhelimessa.
Lopuksi on aika lähettää tiedot mobiililaitteestasi tietokoneelle, suorittaaksesi tämän viimeisen toiminnon valitset tuodut kansiot tai tiedostot hiiren vasemmalla painikkeella ja napsautat sitten tuo valikko näkyviin hiiren kakkospainikkeella.
Tämä valikko tarjoaa useita vaihtoehtoja, etsit sitä, joka sanoo ”lähetä”, siellä saat lisää vaihtoehtoja ja sinun on valittava minne haluat lähettää. Voit valita työpöydältä, asiakirjoista, ajaa taaksepäin tai mistä tahansa, mitä pidät mukautuvana sinulle.
Kun olet määrittänyt (PC -kansioiden) lopullisen vastaanottajan, napsauta sitä ja se siirtää automaattisesti kootut tiedot, koska ne ovat 100% luotettavia ja turvallisia.
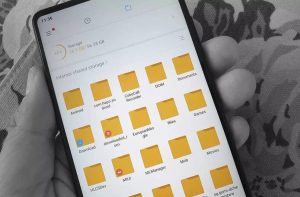
MIDI
Yleensä tätä toimintoa käytetään soittimien ja muiden samankaltaisten toimintojen, kuten kuulokkeiden, liittämiseen. Sen lyhenne on englanniksi ja se tarkoittaa ” soittimien digitaalinen käyttöliittymä ”; Tämän toiminnon aktivoimiseksi USB -kaapelissa on oltava tämä portti tai, jos se ei onnistu, aktivoi toiminto mobiililaitteellasi.
PTP
Tässä tapauksessa tämä vaihtoehto vain ja yksinomaan voit lähettää kuvia tai valokuvia, et voi jakaa muita tiedostoja kuin PNG- tai JPEG -muodossa. Picture Transfer Protocol (PTP) sen lyhenteelle englanniksi; virtaviivaistaa käyttäjien työtä ja antaa heille heti pääsyn valokuviinsa tai gallerioihinsa nopeaa jakamista varten.
Älä siirrä tietoja
Viimeisenä vaihtoehtona voit olla siirtämättä tietoja; Eli et näe tai sinulla ei ole mitään keinoa lähettää tai vastaanottaa tietoja matkapuhelimesta tietokoneeseen tai päinvastoin, Ainoa asia, jonka matkapuhelimesi tekee, on ladata vain USB -kaapelin avulla.
Mitä tehdä, jos tietokoneeni ei tunnista matkapuhelinta yhdistämisen jälkeen?
Kun kytket matkapuhelimesi tietokoneeseen USB -kaapelilla, se ei ehkä tunnista sitä; Tämä on ongelma, joka voidaan esittää monille ihmisille, eivätkä he tiedä, mitä tehdä sen ratkaisemiseksi. Annamme sinulle sarjan suosituksia, joiden avulla voit ratkaista ongelman.
- Tarkista, onko USB -kaapeli rikki tai huonossa kunnossa
- Kokeile kytkeä puhelin useilla kaapeleilla
- Tarkista, että tietokoneen USB -portti toimii oikein
- Laita pendrive sisään nähdäksesi lukeeko se sitä
- Määritä laitteisto
- Tarkista, näyttääkö puhelin, että se latautuu
- Ota yhteyttä teknikkoon, jotta tietokoneesi tarkistetaan
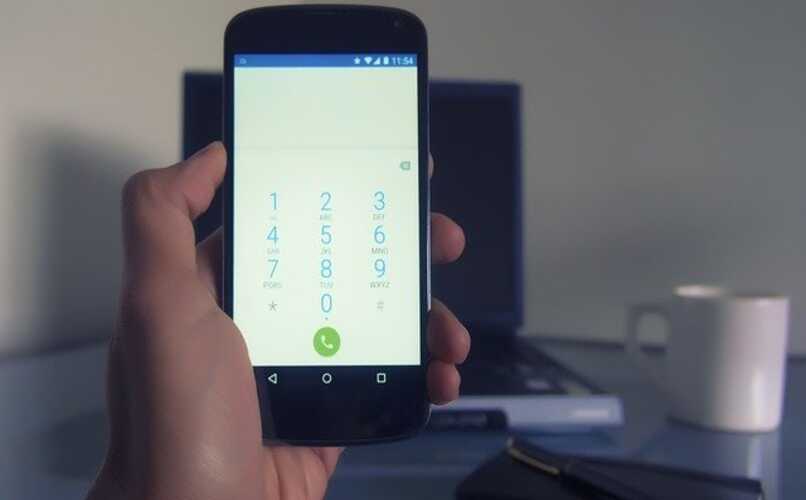
Vaihtoehtoisia sovelluksia tai ohjelmia Androidin yhdistämiseksi tietokoneeseen
AirDroid
Tämä on sovellus, joka avulla käyttäjät voivat hallita Android -laitteitaan tietokoneesta; missä se voi olla lähellä tai jopa kaukana ulottumattomissa käsiteltäväksi. Tämän vaihtoehdon soveltamiseksi; Ensimmäinen asia, joka on pidettävä mielessä, on, että sovelluksen on oltava molemmilla laitteilla; tai säästääksesi tilaa tietokoneellasi, siirry sen viralliselle sivustolle (https://web.airdroid.com/) ja kirjoita sama käyttäjä molemmissa osissa.
Kun käytät tiliä ja avaat sen sekä tietokoneella että mobiililaitteella, voit hallita Androidia työpöytäsovelluksesta; koska se on paras vaihtoehto, koska sinulla on täysi vapaus hallita ja valvoa kaikkia sovelluksia, toimintoja ja muita älypuhelimen ominaisuuksia.
PushBullet
Voit ehkä myös hallita mobiililaitettasi tietokoneeltasi tällä sovelluksella. helppokäyttöinen ja ilmainen. Sen käytettävyys ja toiminnallisuus ovat samanlaisia kuin AirDroidin; Tästä huolimatta, voit hallita minkä tahansa tyyppisiä tiedostoja, jakaa sen, lähettää sen, muokata sitä ja paljon muuta; Lisäksi on mahdollista, että voit soittaa puheluita ja käsitellä Androidin sovelluksia ja tietoja.
Mikä on File Explorer?
Se on työkalu, joka se on asennettu tietokoneisiin jotka käyttävät mitä tahansa Windows -järjestelmää ja joiden avulla voit tarkastella kaikkia tietokoneellesi tallennettuja tiedostoja, asiakirjoja ja muita tietoja.
Lisäksi se on erittäin hyvä toiminto, koska voit järjestää kaiken siihen lisäämäsi ja erotellaan samalla kansioilla ja osioilla sen alkuperästä tai tiedostotyypistä riippuen.