
Kun olet käsitellyt videon tallennuksen, muokkaamisen ja renderoinnin perusprosessit Camtasia Studiossa, sinun on aika tietää kuinka avata ja tallentaa tiedosto tai projekti Camtasia Studiossa – vaihe vaiheelta, jotain, jonka näytämme sinulle alla.
Avaa ja tallenna tiedosto tai projekti Camtasia Studiossa
Projektin tallentaminen myöhempään työskentelyyn on yleensä erittäin hyödyllistä erityisesti niille, jotka ovat ammattimaisesti sitoutuneet videoiden suunnitteluun / muokkaamiseen. Epäilemättä niissä olosuhteissa, joissa on tarpeen käyttää useita päiviä työtä, projektien säästäminen on erittäin hyödyllistä.
Muista kuitenkin aina työskennellä projektiesi parissa ja laittaa taustamusiikkia videoille ilman tekijänoikeutta Camtasia Studiossa, jotta vältyt ongelmilta myöhemmin. Jatketaan projektin säästämisprosessia.
- Projektien tallentaminen on hyvin yksinkertaista, seuraa vain useita vaiheita ja voit työskennellä uudelleen päättäväinen projekti.
- Camtasia Studiossa ollessasi sinun tulee siirtyä Tiedosto -osioon.
- Paina nyt -painiketta vaihtoehto ”Tallenna nimellä” (Tallenna nimellä) Tässä vaiheessa sinun on valittava kansio, johon haluat tallentaa projektin.
- On parasta luoda tietty kansio, jota voit käyttää myöhemmin. Samoin sinun on annettava sopiva nimi tämän jälkeen, napsauta ”Tallenna”.
Jos haluat avata projektin uudelleen, kaksoisnapsauta aiemmin luotua tiedostoa. Voit avata sen myös suoraan ohjelmasta, molemmat vaihtoehdot ovat yhtä päteviä.
Tallenna ja vie video Camtasia Studiossa valmistumisen jälkeen
Jos haluat tallentaa projektin sen jälkeen, kun se on valmis, eli viedä se, prosessi on hieman erilainen, kuitenkin, varmista, että teet viimeistelyn, kun tummennat tai vaalentat videota Camtasia Studion avulla, mikä on tärkeää parantaa tuotantoa entisestään. Joka tapauksessa videon vieminen on hyvin yksinkertaista, suorita toimenpide noudattamalla alla olevia ohjeita.
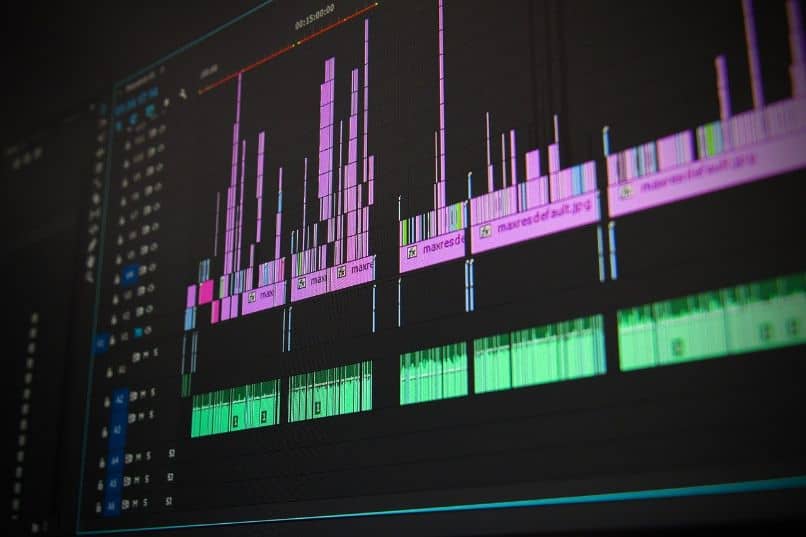
- Kun olet Camtasia Studion sisällä ja projektissa, jonka haluat viedä, sinun on löydettävä ”Jaa” -painike joka sijaitsee näytön oikeassa yläkulmassa. Napsauta tätä painiketta.
- Seuraavat asiat riippuvat siitä, miten haluat viedä videon. Kuten näet, on olemassa useita vaihtoehtoja, joista löydämme YouTuben, Google Driven, Vimeon ja selvästi voit myös tallentaa tietokoneellemme.
- Suositeltavinta on, että tallennat videon suoraan tietokoneellesi, jotta voit katsoa sen varmistaaksesi, että kaikki on kunnossa. Myös ennen koko prosessin suorittamista on suositeltavaa tallentaa projekti samalla tavalla kuin aiemmin näytimme.
- Jos haluat tallentaa videon suoraan tietokoneeseen, napsauta vaihtoehtoa ”Paikallinen tiedosto”. Kun teet edellä mainitun, siirryt vientivalikkoon. Yläosassa vientiasetukset on määritettävä.
- On ehdottomasti suositeltavaa valita MP4 -vaihtoehdot, koska se on yleisin ja suosituin muoto sekä yhteensopiva monien laitteiden ja alustojen kanssa. Valitse tarpeisiisi parhaiten sopiva vaihtoehto, joka voi olla 480P, 720P tai 1080P, napsauta Seuraava.
- Seuraavassa näytössä sinun on annettava projektille nimi ja valittava kansio, johon haluat sen tallennettavan. Jos haluat vaihtaa nimen ja kansion, napsauta pientä kansion kuvaketta.
- Etsi vaihtoehto, johon haluat tallentaa videon, ja anna sinulle sopivin nimi. Kun olet tehnyt aiemmat asetukset, napsauta ”Tallenna”. Viimeistele prosessi napsauttamalla vaihtoehto ”Valmis”.
- Odota, kunnes vientiprosessi on valmis, ja voit katsella aiemmin tekemääsi videota.
Näin helppoa on viedä video Camtasia Studio -ohjelmalla. Se on epäilemättä erittäin tehokas ohjelmisto, itse asiassa voit poistaa vihreän taustan tai Chroma -avaimen Camtasia Studiossa, mutta tämä vaatii harjoittelua ja opiskelua.