
OpenOffice Calc -työkalu on hyvin samanlainen kuin Excel -laskentataulukko, sillä se suorittaa saman toiminnon ja on monikäyttöinen arkki, joka helpottaa matemaattisia toimintoja kaikista yrityksistämme, jotka meidän on tehtävä jossain vaiheessa, epäilemättä niistä on tullut liittolainen työkalu suurten yritysten sekä kansallisten ja kansainvälisten liikeyritysten kanssa, joilla on tämä alusta tietojensa tarkistamiseen.
Koska olemme järjestetty työkalu ja otamme huomioon estetiikan ja puhtaan ja turvallisen työn, jonka voimme tehdä sen sisällä, on epäilemättä, että meidän on käytettävä sitä kaikissa projekteissamme, jotka liittyvät Yhteenvetotiedot, arviointi ja analyysi, jolloin voimme säästää aikaa ja jopa rahaa.
Tämän työkalun tuntemus on äärimmäisen tärkeää, koska jotkut työt vaativat perustietoa samasta tai toisesta työkalusta ja muodostavat näin osa OpenOffice -yritystä, sen avulla voimme jopa tehdä organisaatiokaavioita, joten on hyvä kertoa meille sen käytöstä, jotta emme joutuisi missään vaiheessa työpaikalle ja täyttäisimme päivittäisiä toimintojamme.
Mitä voin tehdä OpenOffice Calcissa?
Epäilemättä voimme suorittaa erilaisia toimintoja, jotka johtavat meidät toteuttamaan suuria työtason hankkeita ja tietysti tehokkaammin ja välittömästi, pohjimmiltaan se on laskentataulukko, jossa on erilaisia dynaamiset taulukot, jotka helpottavat tietojen käyttöä ja samalla tavalla se lopulta muuttaa ne merkitykselliseksi tiedoksi.
Antaa meidän luoda mukautettuja kaavoja sanojen avulla Esimerkiksi ” myynti ”, me kutsumme tätä kielikuviksi, joten päävalikossa on lisäys- ja vähennyspainikkeita, jotka ovat visuaalisesti helppokäyttöisiä ja tarjoavat myös täydellisen läpinäkyvyyden tuloksissa,
On myös ns. miten aiomme käsitellä asiakirjaa tai laskentataulukkoa OpenOffice Calcissa.
Samoin se mahdollistaa vapaa ja henkilökohtainen formaattien, tyylien ja värien valinta projektin toteuttamishetkellä pystyä asettamaan taustat, reunat, varjostus ja siten tekemään tarkkoja tiedostoja ja paljon luovuutta, jos haluamme.
On huomattava, että se tarjoaa meille myös mahdollisuuden tallentaa tiedostot tai laskentataulukot muodossa Microsoft Excel -tiedostomuodot, vaikka se kulkee käsi kädessä myös monien tiedostomuotojen kanssa, jotka tallentavat samankaltaisia tiedostoja.
Kuinka lajitella tiedot Calcissa?
Laskentataulukon tilaaminen Calcista on aina hyvä vaihtoehto hallita tietojamme oikein. Sen lisäksi olettaa organisoidumpaa menetelmää ja helpottaa kaikkia tehtäviä.
Lajittelutyökalu avaa ikkunan, joka antaa meille organisatorisia vaihtoehtoja riippuen arkin sarakkeiden jaosta ja tavasta, jolla olemme esittäneet tiedot.
Aakkosjärjestyksessä
Meidän on valittava tilattavat sarakkeet ja siirry kohtaan Tiedot> Tilaa; Kun ikkuna on avattu, näemme osion nimeltä Lajittele ehtojen mukaan, jossa napsautamme nousevaa vaihtoehtoa, tämä järjestää meidät automaattisesti paikasta A paikkaan Z. Tämä vaihtoehto voidaan suorittaa, kun tiedot ovat tekstiä
Päivä, kuukausi ja vuosi
Jos solut koostuvat tekstistä, komento sisältää luokan sarakkeet joka on järjestetty aakkosjärjestykseen. Ensimmäinen asia, joka meidän on tehtävä, on valita sarakkeet, napsauttaa hiiren kakkospainikkeella ja siirtyä Muotoile solut -vaihtoehtoon; Vaihdamme luokan päivämääriksi ja lopetamme napsauttamalla OK.
Valitsemme sarakkeet, jotka haluamme määrittää, siirrymme Data -osioon ja sitten Lajittele. Kun ikkuna avautuu, ensimmäisessä valikossa valitsemme sarakkeet ja merkitsemme nousevassa. Päätämme prosessin napsauttamalla Hyväksy.
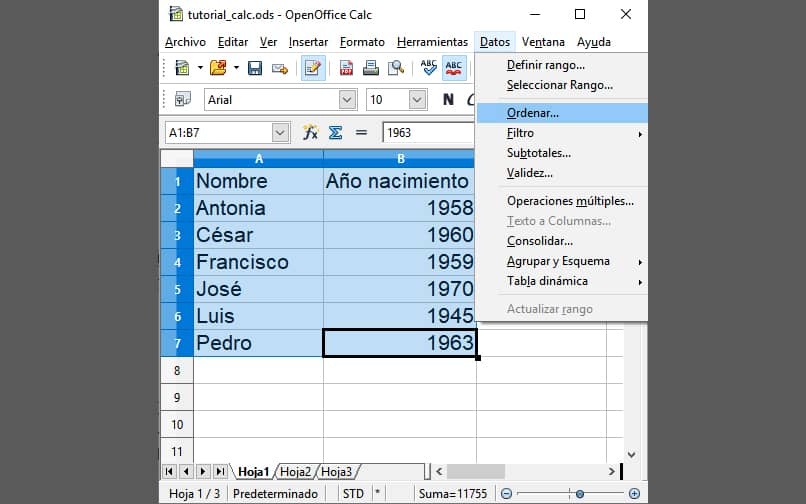
Lajittele päivämäärät OfficeCalcissa
Tämä on yksi hyödyllisimmistä toiminnoista, joita voimme suorittaa asiakirjassamme OpenOffice Calcissa, menettely on erittäin helppo ja voimme saavuttaa haluamamme vain muutamalla askeleella. Ensinnäkin löydämme itsemme käytettävästä asiakirjasta ja sitten napsautamme hiiren oikealla painikkeella yläreunassa olevaa saraketta joka sisältää päivämäärät.
Seuraavaksi napsautamme ’muotoile soluja’, sitten ’numeroita’, muut vaihtoehdot jaetaan ja painamme, missä se osoittaa ’luokka’ ja siksi napsautamme ’päivämäärä’ ja sitten ’hyväksy’. Sijaitsemme laatikossa, joka on arkin vasemman reunan yläkulmassa, napsautamme ’data’ ja sitten ’tilaus’.
Putoaminen
Tämä vaihtoehto koskee useita organisaatioluokkia. Jos haluat määrittää laskentataulukkomme nousevaan järjestykseen, tarkistamme sarakkeiden luokan. jo tehnyt tämän, Siirrymme Tietojen työkaluun ja sitten Lajittele.
Tässä avautuu organisaatioikkuna, määritämme pudotusvalikon ja valitsemme kohdan ”Laskeva”, hyväksymme muutoksen ja taulukko järjestetään laskevassa muodossa.
Ylöspäin
Myöhemmin, valitsemme sarakkeet, jotka sisältävät päivämäärät, ja painamme nousevaa, seuraava askel on napsauttaa ”vaihtoehtoja”, sitten ”sisällyttää formaatteja”, sitten olemme siellä, missä se sanoo, sarakkeen otsikkoväli, ja napsautamme ”hyväksy”, ja siinä kaikki, se on niin helppoa ja nopeaa.
Joitakin OpenOffice Calc -ohjelman etuja ja haittoja
Kuten jokainen työkalu sisältää hyvät ja huonot puolensa, tässä tapauksessa meidän on pakko saada positiivisia asioita alusta on täysin ilmainen ja sitä voidaan käyttää minkä tahansa tyyppisissä muodoissa, koska tiedämme sen olevan osa ” OpenOfficea ” yhtenä sen haaroista, joten se mahdollistaa myös tietojen tuomisen Excelistä OpenOfficeen ja samalla tavalla XML -tiedostojen tuonnin.
Ja sen huonoissa puolissa voimme harkita sitä Se on hieman hidasta ja siitä saattaa puuttua joitain ominaisuuksia kuvan täydentämiseksi, vaikka se on monille ihmisille erittäin aito.