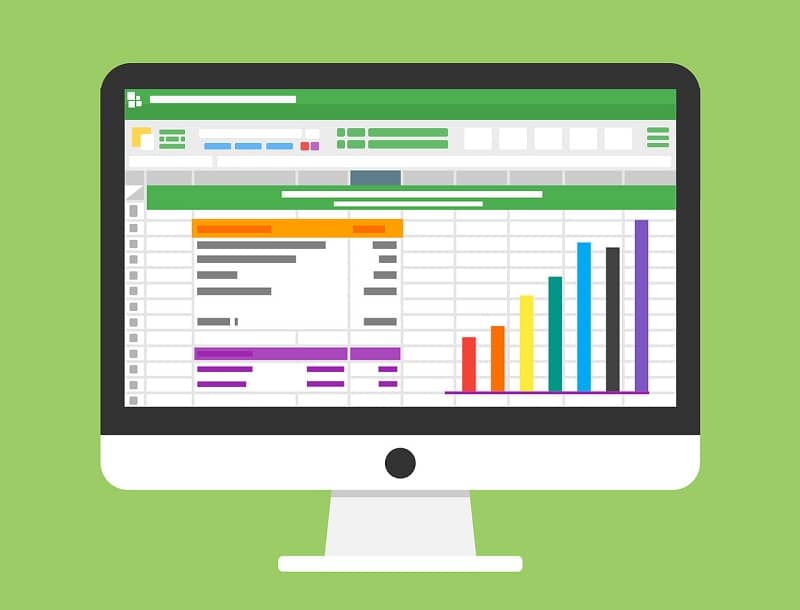
Varmasti joskus olet järjestänyt tietoja projektista Excelissä ja ihmetellyt kuinka etsiä nopeasti useita Excel -taulukoita nopeasti joten sinun ei tarvitse etsiä manuaalisesti. Tätä varten esittelemme tänään tämän kaksitoimisen opetusohjelman: VLOOKUP-toiminnon ja IFERROR-toiminnon.
Mitä VLOOKUP- ja IFERROR -toiminnot ovat?
The VLOOKUP -toiminto Se etsii tarvitsemamme arvon tietoalueeltamme, mutta jos se ei löydä kyseistä arvoa alueilta, jotka annamme sille samalta taulukolta, se antaa # N / A -virheen. Siksi käytämme IFERROR -toimintoa, jonka avulla voimme valita, mitä toimia virheen sattuessa.
The IFERROR -toiminto sillä on kaksi argumenttia. Ensimmäinen on toiminto, jonka haluamme suorittaa, ja toinen toiminto, jonka haluamme suorittaa siltä varalta, että ensimmäinen aiheuttaa virheen. Joten Excel -työkirjassa, jossa on kaksi arkkia, meidän pitäisi käyttää funktiota, jolla on tämä rakenne: ’= IFERROR (VLOOKUP (Sheet1), VLOOKUP (Sheet2))’
Kuten siellä nähdään, ensimmäinen argumentti katso kirjan ensimmäiseltä sivulta, ja jos etsittävää arvoa ei löydy, funktio etsisi virheen näyttämisen sijaan kirjan toisesta arkista, kuten toisessa argumentissa näkyy.
Jos meillä on enemmän kuin kaksi arkkia, meidän on tiedettävä, onko toisen arkin tulos virhe, joten meidän on käytettävä IF.ERROR -funktiota uudelleen seuraavasti: ’= IF.VIRHE (VLOOKUP (Sheet1), IF. ERROR ( VLOOKUP (Sheet2), BUCARV (Sheet3))) ”.
Kuinka käyttää VLOOKUPia ja IFERRORia kahden Excel -taulukon kanssa?
Nyt näytämme a esimerkki havainnollistaa, miltä syntaksin pitäisi näyttää näistä toiminnoista. Tätä varten meidän on jo järjestettävä kaikki tietomme oikein Microsoft Excel -taulukoihin, ja meidän on otettava huomioon niiden rivien ja sarakkeiden arvo, joissa nämä tiedot ovat.
Esimerkissämme meillä on luettelo yrityksen työntekijöiden tiedoista jokaisella taulukolla, ja haluamme, että kun etsimme työntekijän nimeä, se kertoo meille, kuinka vanhoja he ovat olleet yrityksessä. Seuraavat vaiheet etsiä tiedot kahdelta Excel -taulukolta, tekisi:
- Varmista, että jokaisella taulukolla sarakkeet, joissa on tiedot, ovat samassa paikassa (esimerkiksi nimi sarakkeessa A, sarakkeessa B yritysaikaiset vuodet).
- Tiedä, mitkä solut ovat varattuja (esimerkiksi sarakkeet A ja B, riviltä 2 riville 10).
- Etsimme toisella taulukolla, sijoittamalla soluun (esimerkiksi soluun B2) työntekijän nimi ja välittömästi seuraavan koodin alla olevaan soluun: ’= IF.VIRHE (VLOOKUP (B2, Sheet1! A2: B10,2, FALSE), VLOOKUP (B2, arkki2! A2: B10,2, EPÄTOSI)) ”

Koodissa B2 on solu, johon kirjoitamme etsimämme nimen; Taulukko1 on hakemamme arkki, A2: B10 ovat solut, joissa tiedot ovat, 2 on sarake, jossa on yrityksen työntekijän vuodet, ja laitamme FALSE loppuun, jotta haku on tarkka .
Kuinka käyttää VLOOKUPia ja IFERRORia kolmen tai useamman Excel -taulukon kanssa?
Nyt etsi nopeasti kolmesta Excel -taulukosta, meidän on noudatettava periaatteessa samoja vaiheita. Käytämme edelleen samaa esimerkkiä henkilöstöluettelosta ja vuosista, jotka jokainen on ollut yrityksessä, käyttämällä sarakkeita A ja B rivistä 2 riviin 10 kuten ennenkin.
Sivulla, jossa teemme haun, laitamme nimen takaisin soluun B2 haluamastamme työntekijästä ja viereisestä solusta kopioimme seuraavan koodin: ’= IF.VIRHE (VLOOKUP (B2, Sheet1! A2: B10,2, FALSE), IF.ERROR (VLOOKUP (B2, Sheet2!)) A2: B10, 2, FALSE), BUCARV (B2, Sheet3! A2: B10,2, FALSE))) ”.
Jos Microsoft Excel -tiedostossasi on enemmän arkkeja, vain sinun on lisättävä lisää toimintoja JOS VIRHE tarvittaessa. Ei kuitenkaan ole suositeltavaa käyttää liikaa toimintoja, koska se vaikeuttaisi virheen saamista.
Toisaalta Excelissä on monia muita toimintoja, jotka voivat auttaa sinua päivittäisessä työssäsi tässä ohjelmassa. Näitä toimintoja ovat:
Tässä kaikki tällä kertaa! Toivomme, että nämä temput auttavat sinua nopeuttamaan hakuja Excel -taulukoissa. Jos tämä viesti on palvellut sinua, älä epäröi jakaa sitä sosiaalisissa verkostoissasi kaikkien kontaktiesi kanssa.