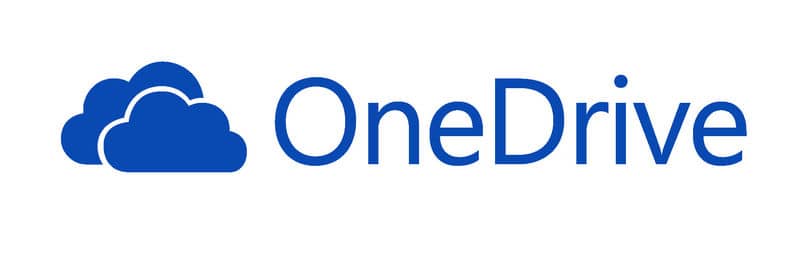
Eri käyttöjärjestelmät ovat ottaneet käyttöön automaattisen varmuuskopiointitilan suojata käyttäjien tietoja. OneDrive on puolestaan yksi työkaluista, joita voidaan käyttää Windowsissa tämän tehtävän suorittamiseen.
Sen nopea pääsy riippuu suoraan käytettävästä versionumerosta, koska Windows 10: ää edeltävät eivät lisää tätä vaihtoehtoa ilmoituksiinsa.
Tämän ei kuitenkaan pitäisi aiheuttaa huolta, koska sitä voidaan silti käyttää erittäin tärkeiden kansioiden sisällön automaattiseen tallentamiseen.
Tämä ohjelma on saatavana sekä tietokoneille että mobiililaitteille, niin että mitä tahansa laitteistoa sisällön kanssa on, sitä voidaan tarkastella ja käsitellä toisesta, joka on synkronoitu. Joten jos haluat oppia tekemään varmuuskopioita tällä työkalulla, jatka tämän artikkelin lukemista.
Määritä laite OneDrive-sovelluksella automaattisten kopioiden tekemistä varten
Tämä verkkotallennuspalvelu, joka tunnetaan yleisesti nimellä ”pilvi”, voidaan toteuttaa Windows-tietokoneelta.
Riippumatta siitä, onko työkalu integroitu järjestelmään, vai onko sinun ladattava ja asennettava se tietokoneellesi, pääset OneDriveen Käynnistä-valikosta tai ilmoituspalkista löytyvän pilvikuvakkeen kautta.
Aloittaessasi voit valita yhden ”Turvakysymys” suojamenetelmänä. Kun olet valinnut sen, ohjattu toiminto tulee näkyviin. Tässä ikkunassa pääset ”Lisää” -painikkeeseen, jotta löydät asetukset-osion. Siellä voit napsauttaa vaihtoehtoa ”Tee varmuuskopio” aloittaaksesi sen hallinnan.
Näytölle tulee ikkuna, jossa voit valita kansioiden ja tiedostojen määrän, joille tarvitset automaattisen varmuuskopioinnin. Muista se tallennustilan raja on 5 Gt, joten on suositeltavaa olla ylittämättä tätä määrää, ellet päätä maksamaan järjestelmälle kapasiteetin lisäämiseksi.
Kun olet valinnut tiedostot, voit napsauttaa ”Käynnistä varmuuskopiointi” -painiketta, jossa näet valintaikkunan ja edistymispalkin, kunnes olet valmis.
Tästä eteenpäin joka kerta, kun muokkaat kansiota tai asiakirjaa, muutos luodaan automaattisesti OneDrive-palvelussa, ja voit tarkistaa ne tai käyttää niitä joka kerta, kun kirjoitat portaaliin tietokoneeltasi tai muulta synkronoidulta laitteelta.
Kuinka voit ratkaista OneDriveen kopioinnin yhteydessä esiintyvät ongelmat?
Kuten mikä tahansa muu järjestelmä, tämä online-varmuuskopiointimenetelmä asettaa myös useita parametreja, jotka tiedostojen on täytettävä. Tällä tavalla voit varmistaa sisällön oikea toiminta, tallentaminen ja käsittely. Yleisimpiä ongelmia voimme löytää:

- Suojaus sideaine ei saatavilla: Tämä johtuu siitä, että kansio on liitetty ylempään palkkaluokkaan (esimerkiksi Järjestelmänvalvojan kansio), joten sitä ei voida lisätä henkilökohtaiseen OneDrive-tiliin. Tässä suhteessa on suositeltavaa arvioida ja konfiguroida kyseisen kansion hankkima tietosuoja.
- Kansiota ei ole valittu synkronoitavaksi: kuten sen nimestä käy ilmi, sinun on annettava ohjelman asetukset uudelleen tämän virheen ratkaisemiseksi.
- Kun olet tehnyt niin, paina painiketta uudelleen. ”Valitse kansiot” ja muista valita kansio tai tiedosto, jonka haluat varmuuskopioida. Kun olet valmis, napsauta ”Aloita varmuuskopiointi” ja odota, että menettely on valmis.
- Tiedosto ylittää enimmäiskoon: Koska OneDrivessa on tallennustilaraja (joko oletusarvo tai ostokseen asetettu), kopioitava kansio tai tiedosto ei saa ylittää 100 Gt. Voit ratkaista tämän ongelman poistamalla asiakirjat, kuvat tai muut suuret ja suuret asiakirjat käynnistä varmuuskopiointi uudelleen.
Kaikkien tiedostojen varmuuskopioinnin avulla voit tuntea olosi mukavaksi kriittisten tietojen suojaamisessa.
Varmuuskopion tekeminen on tänään äärimmäisen tärkeää. Hänen kauttaan vältät tietojen menetystä, jolloin voit käyttää niitä miltä tahansa laitteelta, joka on synkronoitu OneDriveen.