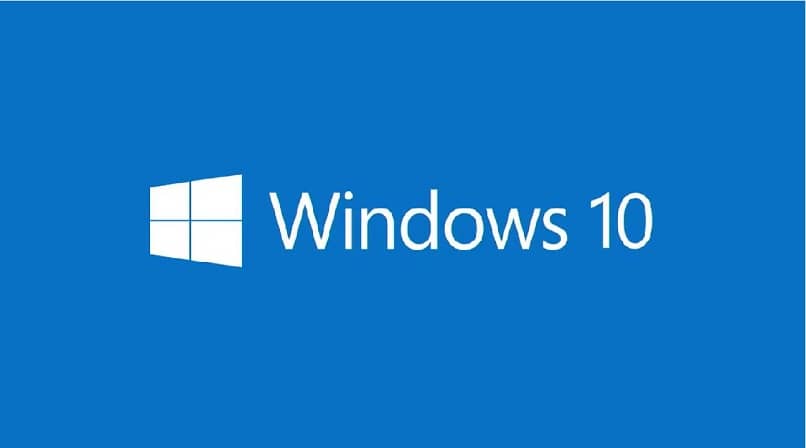
Jotta laite olisi muodosta yhteys verkkoon, monien osien on toimittava samanaikaisesti. Yksi niistä on IP-osoite. Yleensä IP-osoite on yksilöllinen numero, joka tunnistaa tietyn laitteen, kun se muodostaa yhteyden Internetiin. Tässä artikkelissa selitämme kuinka laittaa tai muuttaa kiinteää IP-osoitetta tietokoneelle Windows 10: ssä. Lisäksi selitämme julkisen ja yksityisen IP: n erot.
Kuinka löytää tietokoneeni IP-osoite
IP-osoitteita on kahta tyyppiä: julkinen ja yksityinen. Molemmat ovat välttämättömiä surffata Internetissä, mutta niillä on joitain eroja, joten on tärkeää tietää, miten ne voidaan tunnistaa.
Internet-palveluntarjoajamme on määrittänyt meille julkisen IP-osoitteen. Vaikka sitä on mahdollista muuttaa palkkaamalla a Yksinomainen IP, mitä käytetään eniten, on VPN, joka piilottaa tämän tunnistenumeron. Jos olet kiinnostunut aiheesta, selitämme kuinka luoda, määrittää ja muodostaa yhteys VPN: ään Windowsissa.
Mitä tulee yksityiseen, se on numero, jota käytetään synkronoimaan laite lähiverkossa, tässä tapauksessa tietokone Wifi-reitittimen kanssa. Tätä voidaan muuttaa, hankkimalla staattisen tai muuttuvan IP-arvon ja siitä puhumme tässä artikkelissa.
Ensinnäkin sinun on selvitettävä IP-osoitteesi. On useita tapoja tehdä se. Tällä kertaa näytämme sinulle kaksi erilaista menetelmää.
Tapa 1: Windows 10 -asetusvalikon kautta.
- Vihaa alkaa.
- Valita Asetus. Napsauta sitten ruutua Verkko ja Internet. Lopuksi vasemmalla olevassa paneelissa valitse yhteystyyppi, Ethernet tai Wi-Fi.
- Kohdassa Ominaisuudet Löydät IP-osoitteen IPv4-osoitteeksi.
Menetelmä 2: Läpi Windowsin komentokehote. Se on tehokas työkalu, joka integroi Windowsin, jonka avulla voit suorittaa monia muita tehtäviä. Sivustoltamme voit oppia, mihin CMD-komentokehote on tarkoitettu ja miten sitä käytetään.
- Siirry Suorita-valikkoon. Voit tehdä tämän suorittamalla seuraavan näppäinyhdistelmän: Windows + R.
- Kirjoita cmd. Napsauta sitten OK. Ikkuna, jossa on musta tausta ja valkoiset kirjaimet, avautuu. Tämä on Windowsin komentokehote.
- Kirjoita ipconfig. Paina sitten Enter-näppäintä.
- Yksityinen IP-osoite tunnistetaan IPv4-osoite.
Kuinka laittaa ja muuttaa kiinteä IP-osoite tietokoneelleni
DHCP-protokollan ansiosta jokainen laite, joka muodostaa yhteyden Wi-Fi-verkkoon, määritetään automaattisesti IP-osoite. Tämä estää ristiriitoja tai virheitä reitittimessä aina, kun uusi laite muodostaa yhteyden. Mutta joskus on tarpeen muuttaa tätä suuntaa. Voit tehdä tämän suorittamalla seuraavat vaiheet.
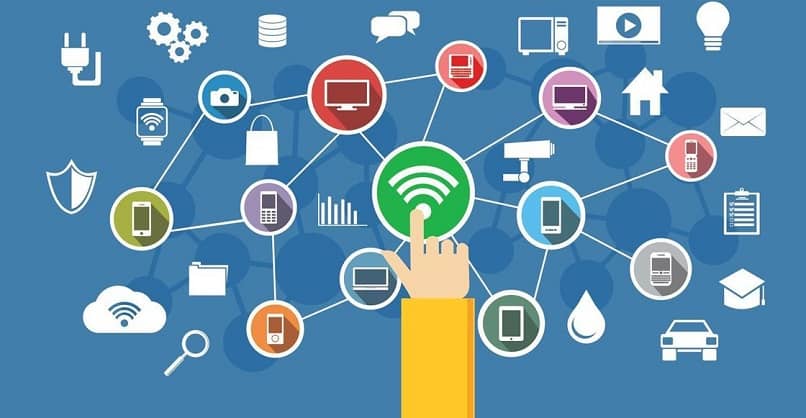
- Mene kotiin.
- Kirjoita hakupalkkiin Ohjauspaneeli. Valitse sitten vaihtoehto, jolla on sama nimi.
- Valitse Verkko ja Internet -ruutu. Avaa sitten Verkko- ja jakamiskeskus -vaihtoehto. Valitse lopuksi vaihtoehto Muuta sovittimen asetuksia.
- Kun olet tämän valikon sisällä, valitse verkko, jota käytämme Internetissä surffaamiseen. Napsauta hiiren kakkospainikkeella ja valitse Ominaisuudet-ruutu.
- Sitten ikkuna, jossa on paljon tietoa, avautuu. Kaksoisnapsauta vaihtoehtoa Internet Protocol -versio 4 (TCP / IPv4).
- Turvallisuussyistä asetus IP-osoitteen automaattinen hankinta määritetään aina oletusarvoisesti. Muuta asetukseksi Käytä seuraavaa IP-osoitetta. Voit kirjoittaa uuden osoitteen IP-osoite-ruutuun.
- Tallenna muutokset.
Voit käyttää mitä tahansa osoitetta, josta pidät eniten, mutta sen on oltava tiettyjen parametrien mukainen. Uuden osoitteen on aina aloitettava sekvenssillä 192.168.0 …, jota seuraa numero välillä 2 ja 254 (1 on varattu reitittimelle). Tästä lähtien tietokoneellasi on aina sama yksityinen IP-osoite, joka tunnetaan nimellä kiinteä tai staattinen IP-osoite. Tämä olisi ensimmäinen vaihe verkkotietokoneen asennuksessa ja Windows 10 -tiedostojen ja kansioiden jakamisessa ilman kotiryhmää.
Tietävät asiat, kun muutat tietokoneen IP-osoitetta
Joskus se on välttämätöntä muuta IP-osoitetta laitteen suorittamiseen tiettyjen töiden suorittamiseksi. Ehkä sinun on jaettava tiedostoja tulostimen kanssa tai sinulla on oltava kiinteä IP, jotta ohjelma toimii oikein.
Ota kuitenkin huomioon, että turvallisuusasioissa staattinen IP on haavoittuvampi. Ota huomioon, että koska hyökkääjillä on paljon helpommin pääsy siihen, koska se ei vaihdella. Tästä syystä suosittelemme, että jos aiot laittaa tai muuttaa kiinteää IP-osoitetta tietokoneellesi Windows 10: ssä, opi myös tietokoneen haavoittuvuuksista ja siitä, mitä voit tehdä niiden vähentämiseksi.