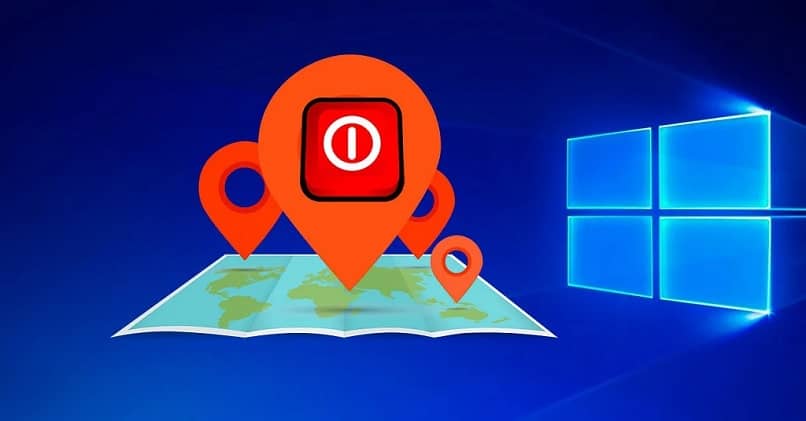
Haluatko keskeyttää sijaintiprosessin tietokoneellasi? Vai haluatko aktivoida sen jostain muusta syystä etkä tiedä miten se tehdään? Älä huoli, tämä opetusohjelma näyttää sinulle parhaan tavan aktivoida tai deaktivoida sijainti Windows 10: ssä nopeasti.
Ei ole salaisuus, että tämä käyttöjärjestelmä on ladattu prosesseille, jotka saattavat tuntua tarpeettomilta tai ärsyttäviltä suoritettaessa jotain muuta tehtävää. Riippumatta siitä, kuinka monta Windows 10 -versiota on ja mikä on paras, haluat jossain vaiheessa tehdä tämän prosessin.
Kuten toisaalta, ne saattavat vaikuttaa välttämättömiltä niitä tarvitsevien sovellusten tai ohjelmien moitteettomalle toiminnalle.
Windows 10: n sijainti on monien joukossa, sovellus voi tuntua hyödylliseltä niin vähän kuin tarpeellista hetkestä toiseen.
On esimerkiksi sovelluksia, jotka tarvitsevat sijaintiprosessin toimiakseen oikein tai suorittamaan tehtävänsä oikein.
Tätä prosessia käyttävät sovellukset ovat kuitenkin erityisiä, joten käyttäjä näkee sen usein esteenä asioissa tiimisi suorituskyky ja valitse se käytöstä.
Vaikka sen aktivointi tai deaktivointi on suhteellisen suoraviivaista, monilla ihmisillä ei ole käsitystä siitä, miten se tehdään, joko heidän kokemattomuutensa vuoksi tietokoneista tai muusta syystä. Mikä tahansa se on, tämä opas auttaa sinua oppimaan sijainnin ottamisen käyttöön tai poistamisen käytöstä Windows 10: ssä.
Tämä voidaan tehdä kahdella tavalla: yleensä ja yhteen tai useampaan tiettyyn sovellukseen.
Ota käyttöön tai poista käytöstä kaikki sovellukset
Jos haluat käyttää Windows 10: n sijaintiasetuksia joko aktivoimalla tai deaktivoimalla sen, meidän on ensin käytettävä aloitusvalikkoa. Muista korjata estetty Windows 10 -käynnistysvalikko tarvittaessa.
Painike, joka muodostuu neljästä liitetystä neliöstä, jotka edustavat Windows-symbolia, jonka luultavasti jo tiedät.
Kun olet napsauttanut Käynnistä-painiketta ja näyttänyt valikon, jatkamme valitse vaihtoehto ”Asetukset” joka näkyy valikon vasemmassa alakulmassa.
Kun olet määritysikkunassa, napsautamme ”Tietosuoja” -vaihtoehtoa ja se ohjaa meidät toiseen ikkunaan, jossa on eräänlainen sivuvalikko, jossa on muita valintoja, napsautamme toista vaihtoehtoa, ”Sijainti”.
Se näyttää meille oikeanpuoleisen osan, jossa on kaikki vaihtoehdot Windowsin sijainnin määrittämiseen. Seuraavaksi valitsemme sisään ”Muuttaa”, ja se näyttää meille mini-ikkunan, joka sisältää painikkeen.
Tämän painikkeen päätehtävä on aktivoida tai deaktivoida sijainti yleisellä tavalla käyttöjärjestelmässä, toisin sanoen kaikilla sovelluksilla on tai ei ole pääsyä sijaintiin.
Ota sijainti käyttöön tai poista se käytöstä tietyissä sovelluksissa
Koska olemme oppineet ottamaan sijainnin käyttöön tai poistamaan sen käytöstä Windows 10: ssä maailmanlaajuisesti, opetamme sinulle, miten se tehdään erikseen. Tiettyihin sovelluksiin.
Koska, kuten aiemmin mainitsimme, jotkut ohjelmat vaativat tämän prosessin toimiakseen ja toimiakseen oikein.
Joten suoritamme saman menettelyn kuin yllä, valitse aloituspainike ja napsauta vaihtoehtoa ”Asetus”ja sitten ”Yksityisyys”.
Palataan vasemmalla olevaan sivuvalikkoon kohdassa ”Sijainti” ja tarkastelemme vaihtoehtoja, jotka se näyttää meille oikealla.
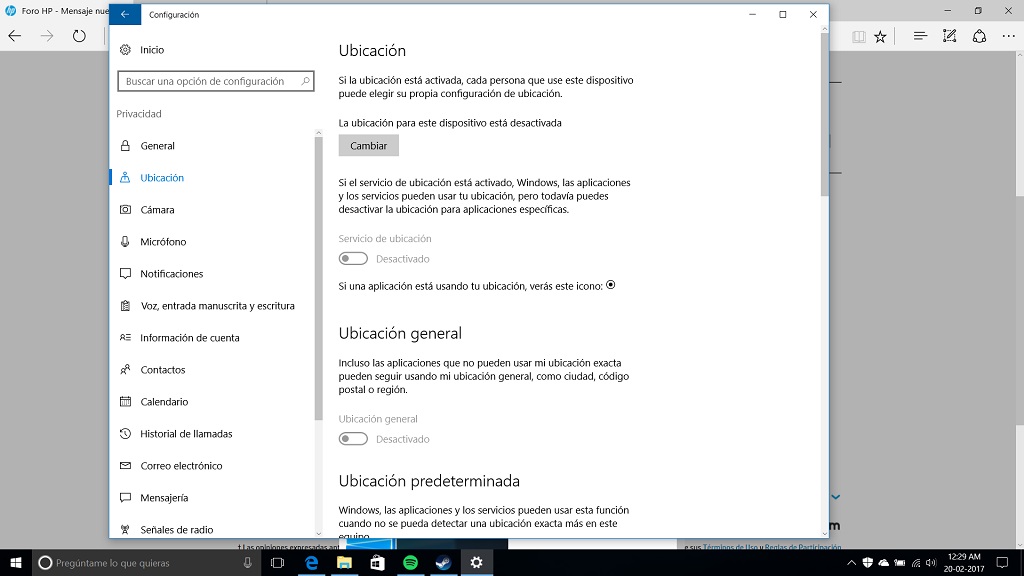
Jotta voimme määrittää, mitkä sovellukset voivat käyttää sijaintia, on ensin varmistettava, että prosessi on aktiivinen. Tämä tehdään (jos se poistetaan käytöstä) antamalla vaihtoehto ”Muuta”.
Jo varmista, että sijainti on aktiivinen, vieritämme hiirtä alaspäin, kunnes pääsemme luetteloon sovelluksista, jotka osio näyttää.
Näet sovellukset, jotka tarvitsevat sijaintiprosessin jollakin tavalla tai välttämättömällä tavalla.
Meidän on vain napsautettava sovelluksen nimen vieressä olevia painikkeita aktivoidaksesi tai deaktivoidaksesi haluamallasi tavalla.