
Excel on laskentataulukko, jossa on monia työkaluja Hyödyllinen tietojen muokkaamiseen, lajitteluun ja suodattamiseen, voit myös esittää asteikot tai kaaviot, jolloin voit luoda ehdollisia muotoja, kuten ylempiä ja alempia sääntöjä. Toinen näistä työkaluista on satunnaisfunktio.
Tämä toiminto auttaa paljon tietojen tutkimisessa, näytteiden, tilastojen käsittelyssä ja mahdollistaa laskelmien simulaatioiden kehittämisen. Tästä syystä sitä käytetään laajalti kyselyissä ja arpajaisissa tulosten lähentämiseksi. Mutta tämän toiminnon käytön jälkeen haluat lajitella tiedot kriteeriesi mukaan, miten se tehdään? tässä artikkelissa selitämme kuinka lajittele satunnaisten tietojen luettelo Excelissä helposti.
Tietoluettelon lajittelu Excelissä askel askeleelta
- Varjostat kaikki luettelosi tiedot.
- Siirrä sitten kohdistin kohtaan excelin aloitus ja lopussa oikealla puolella näet työkalut, jotka sanovat ”muokkaa”, paina avattavaa valintaa, joka sanoo ”lajittele ja suodata”.
- Näkyviin tulee luettelo, joka painaa kolmatta vaihtoehtoa, joka sanoo ”mukautettu järjestys”. Näyttöön tulee valintaikkuna, joka osoittaa, mitkä kriteerit haluat tilata numerot.
- Oletuksena laatikot täytetään, erityisesti viimeinen oikealla puolella, jossa lukee ”Lajittelujärjestys”ja ensimmäinen asia, jonka aiot tehdä, on lajitella tiedot korkeimmasta pienimpään.
- Jos oletusruuduissa olevat vaihtoehdot eivät ole haluamiasi, voit yksinkertaisesti muuttaa niitä nimien vieressä olevalla mustalla nuolella.
- Jos olet tyytyväinen valintaikkunan kriteerit paina Hyväksy ja tiedot ovat valmiita.
Jos nyt laskentataulukossasi satunnaisfunktion tuottamien numeroiden vieressä, sinulla on myös luettele nimet aakkosjärjestyksessä ja haluat niiden olevan satunnaisessa järjestyksessä, sinun tarvitsee vain varjostaa kaikki tiedot ja tehdä vaiheet 2-4.
Näiden vaiheiden suorittamisen jälkeen avautuu valintaikkuna, jossa valitset vaihtoehdon ”lisää taso” ja paina sitten hyväksy ja voila, tiedot lajitellaan satunnaisesti yhtä yksinkertaisesti kuin aksenttien tai aksenttien lisääminen Exceliin.
Noudata näitä ohjeita, kuten olemme selittäneet sinulle helpottaa satunnaisfunktion käyttöä laskentataulukossasimutta nyt huomaat, että joka kerta, kun syötät uusia tietoja, satunnaisfunktion paikat muuttuvat.
Tämä on itse asiassa melko työlästä, jolloin menetät työn jo etukäteen, joten kysyt itseltäsi seuraavan kysymyksen Miten saan satunnaisfunktion numerot muuttumaan? Tässä selitämme sen sinulle helposti.
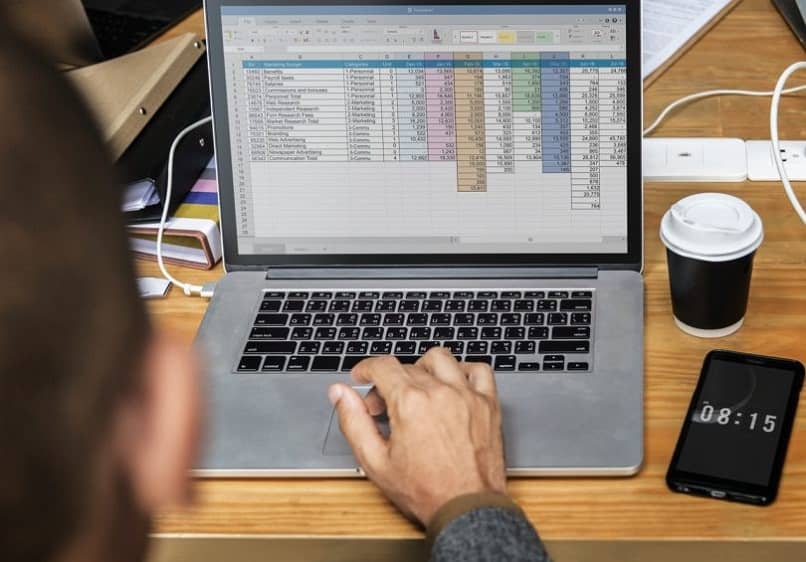
Kuinka tehdä niin, että satunnaisfunktion tietoja ei muuteta Excel -laskentataulukossa?
- Varjostele niiden solujen numerot, joissa aiot käyttää satunnaisfunktiota (muista otsikoita ei kannata lisätä).
- Napsauta hiiren tai hiiren vasenta painiketta, vaihtoehdot tulevat näkyviin, sinun on painettava ”kopioi” -vaihtoehtoa.
- Huomaat, että vihreä laatikko, jossa numerot on suljettu, on muuttunut, napsauta nyt hiiren tai hiiren oikeaa painiketta ja liitäntävaihtoehdot tulevat uudelleen näkyviin, tällä kertaa paina ”liitä arvot” ja se on siinä. antamasi tiedot eivät muutu.
Nämä kolme yksinkertaista vaihetta ovat erittäin tärkeitä Excel -laskentataulukon tietojen korjaamiseen ja Voit soveltaa sitä kaikkiin muihin tietoihin, joita et halua enää muokata.
Toivomme, että tämä artikkeli antaa sinulle apua, jota tarvitset sekoitustoiminnon käytössä. Vieraile sivullamme saadaksesi lisää tietoa joidenkin Excel -toimintojen käyttämisestä nopeasti ja helposti.