
Monet ihmiset päättävät asentaa ja määrittää tulostimensa verkkoon tai joskus useampaan kuin yhteen. Tämä voi tuhlata aikaa tulostimen valitsemiseen aina, kun tekstiasiakirja on tulostettava. Siksi on hyvä, että voimme määritä ja määritä oletustulostin.
Usein tapahtuu, että vahingossa lähetämme tiedostoja tai asiakirjoja tulostimelle, jota emme halua käyttää asiakirjan tulostamiseen. Virhe voi johtua siitä, että tulostinta ei ole aktivoitu tai tulostinta ei ole kytketty. Tilanne voi olla monimutkaisempi, jos tulostin on liitetty verkkoon Windows- ja MacOS -tietokoneissa.
Kun olemme verkossa, esimerkiksi työssä, voi tapahtua, että teemme virheen lähettäessämme tiedoston sinne, missä meidän ei pitäisi. Tämä voi olla ongelmallista meille ja työtovereillemme, jolloin tulostimen IP-osoitteen löytäminen voi auttaa.
Jos kotona on useita laitteita, ongelma ei ole niin vakava; Mutta kun valitsemme tulostimen joka kerta, kun haluamme tulostaa asiakirjan, menetämme aikaa. On vaikeaa lähettää tiedosto tulostettavaksi tulostimelle, joka ei toimi tai jota emme halua.
Olipa tilanne mikä tahansa, näytämme yksinkertaisella tavalla kaksi tapaa asettaa ja määrittää tulostin oletusarvoksi Windows 10: ssä.
Määritä tulostin Windows 10: ssä ohjauspaneelin avulla
Jos haluat määrittää tulostimen oletusasetukseksi Windows 10: ssä Ohjauspaneelin kautta, sinun on tietysti käytettävä Ohjauspaneelia. Päästäksemme sinne suoraan painamalla näppäimistöämme kotinäppäintä ja R -kirjainta.
Kun suoritamme tämän näppäinyhdistelmän, vaihtoehto Juosta. Tyhjään ruutuun sijoitamme sanat Ohjauspaneeli tai vain ohjaus ja napsauta Hyväksyä. Näyttöön tulee heti ikkuna, jossa näkyy ohjauspaneelimme.
Kun olemme päässeet ohjauspaneeliin, löydämme sen, missä se sanoo Laitteisto ja ääni. Vain alla ilmestyvät Tarkastele laitteita ja tulostimia. Napsauta hiiren vasenta painiketta.
Näkyviin tulee ikkuna, jossa näemme kaikki lisäämämme laitteet ja joita voimme käyttää Windows 10: ssä. Tulostimet voimme tarkkailla järjestelmässämme olevia tulostimia.
Löydämme tulostimen, jonka haluamme määrittää oletukseksi, ja napsautamme sitä hiiren oikealla painikkeella. Näkyviin tulee valikko, jossa se näkyy Määritetty oletustulostimeksi, rastitamme tämän vaihtoehdon hiiren vasemmalla painikkeella.
Ja olet valmis, kun seuraavan kerran haluat tulostaa tiedoston, se tulostetaan oletustulostimella. Tällä helpolla ja yksinkertaisella tavalla olet määrittänyt ja asettanut tulostimen oletusasetuksiksi ohjauspaneelin avulla.
Määritä ja määritä tulostin Windows 10: ssä asetuksilla
Ohjauspaneelin käyttäminen ei ole ainoa tapa asettaa tulostin oletusarvoksi; On toinenkin tapa tehdä se ja se on asetusten kautta. Voit tehdä tämän tällä tavalla siirtymällä ensin asetuksiin.
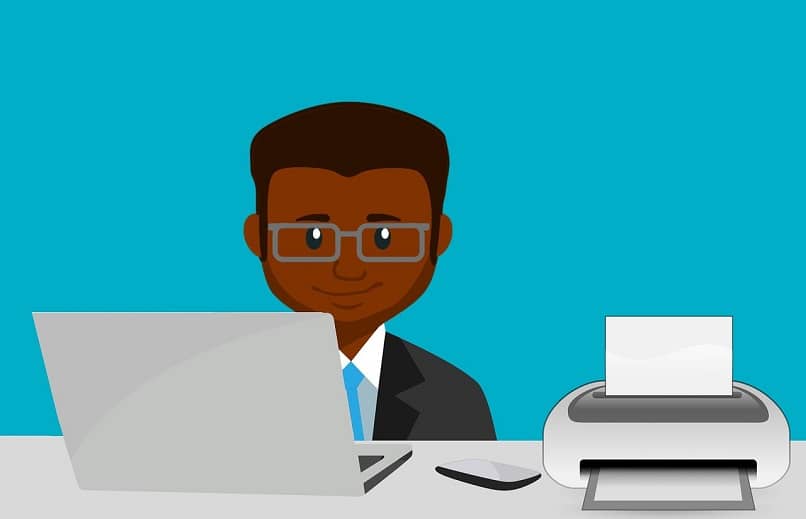
Pääsy asetus, Me menemme alkaa. Siellä valitsemme vaihtoehdon Asetus. Siellä näemme valikon, jossa vaihtoehto näkyy Laitteet. Napsauta hiiren vasenta painiketta.
Kun olemme suorittaneet edellisen toimenpiteen, näemme tulostimet ja skannerit, jotka olemme lisänneet Windows 10 -järjestelmäämme. Vieritä hiirellä alaspäin ja etsi paikka, jossa se lukee Salli Windowsin hallita oletustulostintani.
Tässä tapauksessa teemme poista vaihtoehto käytöstä Anna Windowsin hallinnoida oletustulostintani. Ja nyt löydämme tulostimen, jonka haluamme asettaa oletukseksi, ja painamme sitä. Näkyviin tulee valikko, josta valitsemme vaihtoehdon Hallinnoi.
Kun tulostimen kokoonpano tulee näkyviin, painamme hiiren vasenta painiketta vaihtoehto, jossa sanotaan Oletusasetuksena. Kun olemme suorittaneet tämän viimeisen vaiheen, tulostin on määritetty oletusarvoksi Windows 10: ssä.
Olemme yrittäneet olla yksinkertaisia ja käytännöllisiä näyttääksemme sinulle, miten voit määrittää ja asentaa tulostimen Windows 10: ssä. Jatka käymistä luonamme oppiaksesi lisää tietokoneen käyttämisen ongelmien vianmäärityksestä.