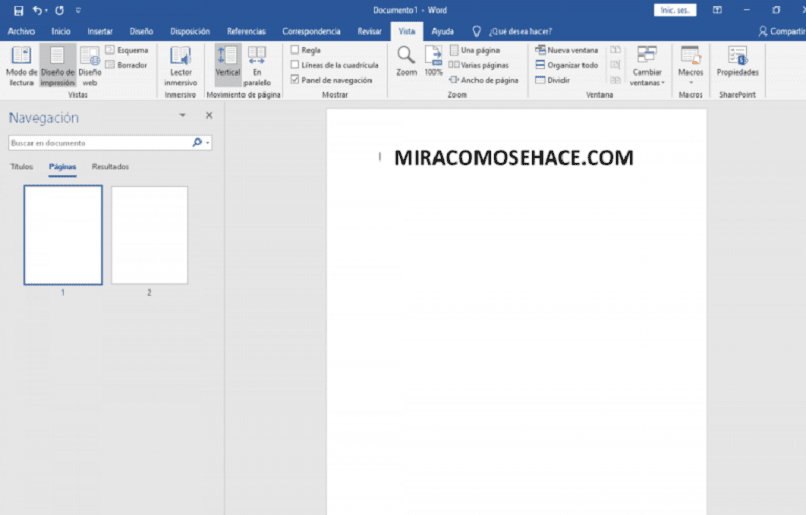
Microsoftin tuotteet, kuten Word, (joka on osa Office-ohjelmistopakettia), ovat erinomaisia tekstidokumenttien muokkaamiseen ja toimisto- tai koulutehtävien kirjoittamiseen. Sinulle on todennäköisesti sattunut, että se näyttää tyhjä sivu, jota et halua, Kuinka poistaa tai poistaa ärsytys? Näin tyhjät sivut poistetaan tai poistetaan nopeasti Wordista.
Epäilemättä Word on erittäin monipuolinen työkalu, koska sen avulla voimme muokata melkein kaikkia asiakirjojemme yksityiskohtia. Sen avulla voimme jopa poistaa muotoilun kokonaan tekstistä, mikä on erittäin hyödyllistä siinä tapauksessa, että tarvitsemme yhtenäisen tekstin.
Toisaalta se antaa meille myös mahdollisuuden poistaa sarake, rivi tai sivunvaihto, jotta voimme kirjoittaa ammattimaisempaa tekstiä. Nämä hyödylliset toiminnot ovat kuitenkin usein vähän tunnettuja käyttäjille. Tässä mielessä olemme päättäneet luoda tämän viestin, jotta voit oppia saamaan enemmän irti Wordista.
Yleisiä huomioita ennen tyhjän sivun poistamista Wordista
Miksi yleensä tapahtuu, että muokkaamassamme asiakirjassa näkyy tyhjä sivu, jota emme halua? Tähän on useita syitä– Tämä voi johtua siitä, että teksti sisältää tyhjiä kappaleita, manuaalisia sivunvaihtoja tai erityisiä muotoiltuja jaksoja.
Useimmat tyhjät sivut näkyvät asiakirjan lopussa, mutta ne voivat olla myös tekstin keskellä. Joskus yrität poistaa sisältöä, mutta näyttää siltä, että jotakin ei voida poistaa, se voi olla kappalemerkkejä tai jopa näkymättömiä kuvia.
Vaiheet tyhjän sivun tyhjentämiseksi tai poistamiseksi Wordissa
Edellä mainitut ajatukset mielessä ja tietysti, kun kyseinen Word-tiedosto on jo auki tai käynnissä, jatketaan kuvaamista tarvittavat vaiheet poistaa tyhjän sivun Wordista. Muista myös, että tämä vaihtoehto ei ole käytettävissä vain PC-versiossa, koska on myös mahdollista luoda ja muokata Word-asiakirjoja Android-matkapuhelimestamme.
Vaihe 1: Poista tyhjät kappaleet
Tyhjä kappale on mikä tahansa välilyönti asiakirjassa, joka voi näkyä riveinä. Voit poistaa ne vain valitse ja poista ne painamalla Delete- tai Backspace-näppäintä.
Voit myös sijoittaa itsesi viimeisen kirjoitetun kappaleen loppuun paina poistonäppäintä, kunnes seuraava kappale nousee ylös (jos tyhjä sivu on asiakirjan keskellä) tai kunnes sivu katoaa (jos se on asiakirjan lopussa)
Vaihe 2: Näytä piilotetun muodon kirjanmerkit
Jos et voi poistaa ensimmäisessä vaiheessa tyhjiä tiloja, jotka muodostavat jopa täydelliset tyhjät taulukot, voit aktivoida piilotetut muotoilumerkit. paina kuvaketta nimeltä näytä kaikki.
Tämä painike näyttää kaikki välilyönnit luodaan asiakirjassa tyhjillä alueilla tai jopa lisättyihin tiedostoihin, kuten taulukoihin tai kuviin, jotka eivät ole paljaalla silmällä näkyviä. Tällä tavalla tiedät, että se vie tilan, ja voit poistaa sen.
Valitse tyhjä alue ja poista se painamalla poisto- tai askelpalautinta (poista). Näin tekemällä näet, kuinka Wordissa syntyvät ärsyttävät tyhjät taulukot poistetaan. Kun olet valmis, paina uudelleen Näytä tai piilota-kuvaketta (¶) palataksesi normaaliin kirjoitustilaan merkit piilotettuina.
Vaihe 3: Poista edelliset tai automaattiset sivukatkot
Edellisellä vaihtoehdolla myös sivunvaihdot merkitään. Voit poistaa ne kaksoisnapsauttamalla sitä ja painamalla sitten näppäintä. Poistaa Voit myös napsauttaa sivunvaihdon vasenta reunaa valitaksesi sen ja painamalla sitten näppäintä. Poistaa.
Jos muokattu teksti on hyvin pitkä, rivisivun osa-aukkojen poistaminen on työlästä yksi kerrallaan. Joten toinen tapa poistaa kaikki nopeasti on seuraava:
Siirry Koti-välilehteen, muokkaa, korvaa, napsauta seuraavassa valintaikkunassa lisää ja napsauta sitten erityistä. Näkyviin tulee avattava valikko, jossa valitsemme jaksonvaihto-vaihtoehdon ja sitten sivunvaihto.
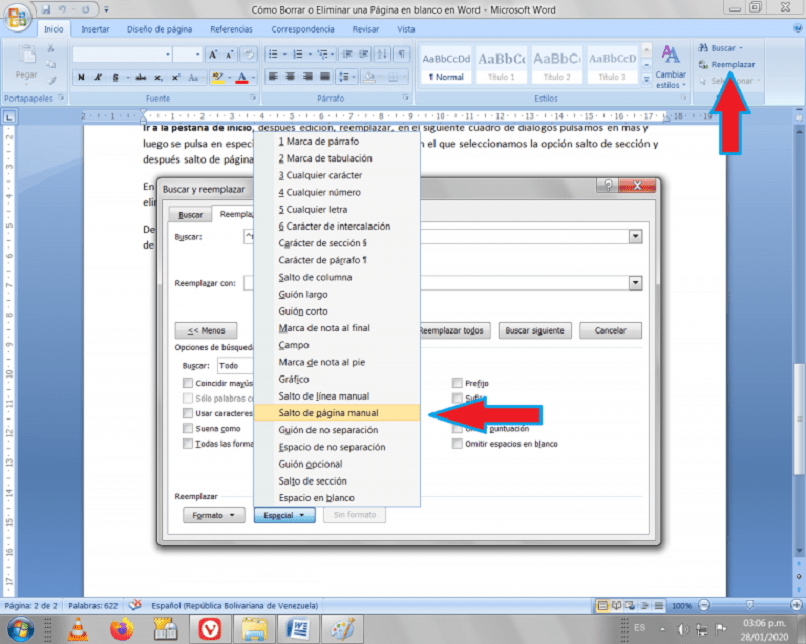
Kummassakin tapauksessa painamme ”korvaa kaikki”, jolloin tila on tyhjä Korvaa. Tuloksena on tyhjien tilojen täydellinen poistaminen pitkästä asiakirjasta.
Jos noudatat jotakin annetuista suosituksista, pystyt antamaan Word-dokumentillesi sopivan muodon ja poistamaan siten ei-toivotut tyhjät taulukot.