
Työtila on epäilemättä välttämätön, kun työskentelet Autocadin kanssa. Ennen tätä opetamme sinulle cTyötilan organisaatioasetusten tallentaminen AutoCADiin, joten voit käyttää niitä milloin tahansa.
Autocad -sovellus on välttämätön 3D -suunnittelussa. Sen avulla on mahdollista suorittaa erilaisia toimintoja, kuten etäisyyksien, kulmien ja kehien laskeminen tai mittaaminen. Itse asiassa ohjelman ominaisuudet ylittävät paljon mitä tahansa, mikä on yksi niistä välttämättömistä työkaluista monille työntekijöille.
Joka tapauksessa se on välttämätöntä hallita tarpeisiimme sopivaa tilaa, joten avaruusorganisaation kokoonpano Autocadissa on otettava huomioon aina.
Autocad -työtilan organisaation asetukset
Työtilan kokoonpano riippuu varmasti siitä, miten haluat työskennellä. Joka tapauksessa, me opetamme sinulle miten päävalikkoihin pääsee tarkoituksena on, että työympäristö näkyy sopivammin Autocadissa.
- Tätä varten sinun on päästävä valikkoon, koska muutokset tehdään sen kautta. Siirry vain kohtaan ”Valinnat”. Tätä varten napsauta hiiren kakkospainikkeella työtilaa ja etsi Asetukset -osio.
- Kaikki työtilan järjestämiseen liittyvät asetukset näytetään, myös tässä on vaihtoehtoja objektien visuaalisen tyylin muokkaamiseen AutoCADissa ja paljon muuta. Kokoonpanot, joita voit tehdä, ovat erilaisia, ja kuten olemme aiemmin huomauttaneet, ne riippuvat siitä, mitä etsit ja työstäsi.
- Esimerkiksi se on mahdollista Vaihda taustakuva työympäristöstämme, yleensä musta, on erinomainen vaihtoehto suojaamaan näköämme ja tarkkailemaan projektejamme paremmin.
- Jos haluat muuttaa taustaa, siirry yksinkertaisesti aloitusvalikon ”Piirustus” -vaihtoehtoon. Tässä ympäristössä monia vaihtoehtoja voidaan muuttaa, ja meillä on konfiguraatiot ”Konteksti”. Valitse työympäristösi mukaan tarpeisiisi sopiva.
- Siellä on myös osio ”Liitäntäelementti” Se riippuu erityisesti siitä, mitä haluat tehdä. Löydät vihdoin ”Väri”, tämä on juuri työtilan tausta. Kun teet nämä asetukset, näet esikatselun alareunassa.
- Ota muutokset käyttöön napsauttamalla ”Käytä ja sulje”. Joka tapauksessa, kun suljet työtilan, on parasta tallentaa asetukset.
Jos jostain syystä epäilet yllä olevaa, on yleensä erittäin kätevää näyttää komentorivi tai työkalurivi AutoCADissa. Kaikki edellä mainitut auttavat työtäsi paremmin.
Tallenna Autocad -työtilan asetukset
Epäilemättä tallentaa työtilan asetukset Sitä suositellaan kaikille henkilöille, jotka työskentelevät Autocadin kanssa. Itse asiassa se voi olla erittäin hyödyllinen, koska jos tarvitset vastaavaa työympäristöä tulevaisuudessa, voit yksinkertaisesti palata siihen, jos olet tallentanut sen.
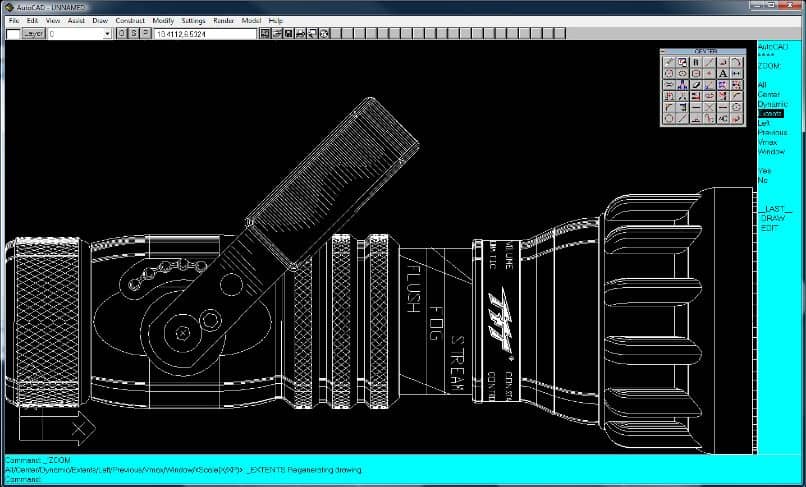
- Prosessi on hyvin yksinkertainen, siirry vain osioon ”Työtilan muutos”. Löydät tämän kuvakkeen näytön oikeasta alakulmasta. Tunnistat sen helposti, koska siinä on tyypillinen ”Mesh”Kokoonpanosta.
- Kun olet napsauttanut ”Muuta työtilaa”, sinun on napsautettava ”Tallenna nykyinen nimellä …”.
- Kun teet yllä olevia ohjeita, anna luotulle työtilalle tietty nimi. Anna haluamasi nimi ja napsauta ”Pitää”. Tällä tavalla Autocad -ohjelman organisaatioasetukset on tallennettu onnistuneesti.
Tämä on erittäin hyödyllistä, koska voit palata tähän kokoonpanoon milloin tahansa. Yksinkertaisesti valitse se käynnistyksen yhteydessä Ohjelmoida ja saat työympäristön valmiiksi. Tämä on selvästikin erittäin hyödyllistä, yhtä hyödyllistä kuin AutoCAD -mallipohjan kansion sijaintipolun muuttaminen ja muut näiden ominaisuuksien toiminnot.