
Tietokoneet, joissa on erittäin hyödyllisiä työkaluja ja monia toimintoja, joita voidaan käyttää parhaalla mahdollisella tavalla, jos sinulla on siihen tarvittavat tiedot. Yksi perusasioista, jotka sinun on opittava saadaksesi paras ottelu tietokoneellesi tietää kuinka kirjoittaa BIOS, koska siitä voit lisätä tai optimoida suorittimen nopeutta. Joten jos et tiedä kuinka kirjoittaa se, seuraa vain opasta, jonka aiomme näyttää sinulle alla.
Mikä on BIOS?
Ennen kuin aloitat aiheen, on tärkeää, että opit BIOSista ja mihin sitä käytetään. Järjestelmän BIOS on olennainen osa kaikkia tietokone No, tämä varmistaa, että sen toiminta on oikein. Vaikka monet ihmiset eivät pidä sitä tärkeänä, jos tietokoneessa ei ole sitä sirua, se ei tee sinulle mitään hyötyä.
Binary Input Output System on lyhenne BIOS: sta, tämä ohjelmisto sijaitsee tietokoneen emolevylle asennetulla sirulla ja suorittaa tehtävänsä vain käynnistämällä tietokoneen.
Jos haluat tietää miten kirjoittaa BIOS Windows 10 -asetuksista pysy sitten lukemassa tätä artikkelia, jossa näytämme sinulle, miten se tehdään.
Kuinka päästä BIOSiin tai UEFI: hen Windows 10 -asetuksista?
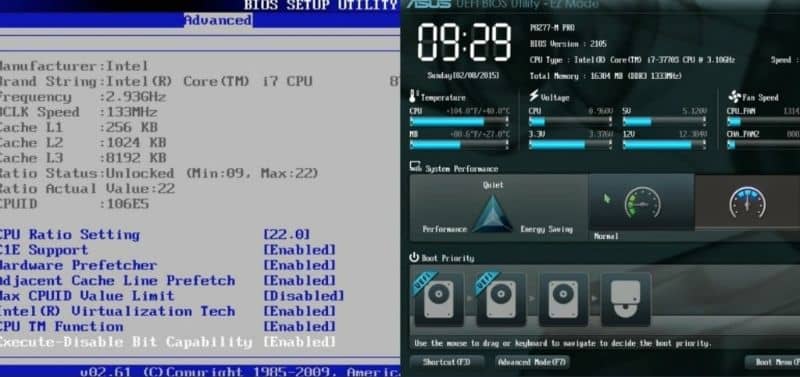
Yleensä, jotta pääset BIOS-kokoonpanoon, sinun on painettava tiettyä näppäintä tietokone Se alkaa, tietysti kaikki riippuu valmistajasta. Mutta se ei ole ainoa tapa käyttää sitä, voit tehdä sen Windowsista, vaikka tämä menetelmä ei ole niin tunnettu.
Tämä on prosessi, jota hyvin harvat käyttävät, sinun tarvitsee vain syöttää järjestelmän edistynyt käynnistys ja olla siellä sinun on löydettävä vaihtoehto, joka vie sinut UEFI tai BIOS.
Vaikka se saattaa tuntua menetelmältä a vähän monimutkainen ja tylsäItse asiassa on erittäin hyödyllistä, jos tietokoneesi ei määritä, mitä avainta käytetään päästäksesi BIOS: iin käynnistämättä tietokonetta uudelleen ja painamalla satunnaisnäppäimiä, kunnes saat oikean avaimen, mikä viettää aikaa.
BIOSilla ja UEFI: llä on eroja, vaikka ne tarkoittavat samaa. BIOS on käynnistysjärjestelmä, jota on käytetty tietokoneissa 1980-luvulta lähtien, kun taas UEFI on toinen uudempi käynnistysjärjestelmä, joka korvasi BIOSin muutama vuosi sitten.
Normaalin asia on, että tietokoneesi käynnistysjärjestelmänä on UEFI, koska se on nykyaikaisin, vaikka jos tietokoneesi on yli 10 vuotta vanha, on silti mahdollista, että sillä on Vanha BIOS käynnistysjärjestelmänä. On huomattava, että on myös mahdollista deaktivoida Windows-tietokoneesi BIOSin UEFI
Noudatettava menetelmä UEFI BIOS: n syöttämiseksi Windows 10: stä
- Ensimmäinen vaihe, jonka sinun on noudatettava, on antaa Windows 10 -asetukset. Tätä varten sinun on siirryttävä Gear-kuvakkeeseen, jonka löydät aloitusvalikosta.
- Kun olet käyttänyt Windowsin asetukset, sinun on napsautettava Päivitä ja suojaa -vaihtoehtoa, koska tässä sinulla on pääsy edistyneeseen käynnistykseen.
- Kun olet päivityksen ja suojauksen sisällä, sinun on napsautettava Palautus-osiota (1), jonka näet vasemmalla olevassa sarakkeessa, ja kun olet kirjoittanut, sinun on napsautettava Käynnistä uudelleen -painiketta ja sitten Käynnistyksen lisäasetukset (2) ja automaattisesti tietokone käynnistyy uudelleen päästäksesi Windowsin edistyneeseen käynnistykseen.
- Kun olet käynnistänyt tietokoneen uudelleen, syötät Windowsin edistynyt käynnistys, joten voit siirtyä vaihtoehtojen välillä kohdistimella. Päävalikossa, jossa lukee Valitse vaihtoehto, sinun on napsautettava Vianmääritys-osiota. Tämä johtuu siitä, että UNEFI on piilotettu vaihtoehtojen joukossa, ei siksi, että sinulla on ongelma.
- Kun kirjoitat vianetsintäominaisuutta, huomaat, että voit nollata tietokoneen monin tavoin. Mutta koska et aio tehdä sitä, sinun on napsautettava Lisäasetukset-osiota päästäksesi erilaisiin vaihtoehtoihin.
- Ja siinä kaikki, olet jo kirjoittanut edistyneen käynnistyksen lisäasetukset, nyt sinun tarvitsee vain napsauttaa vaihtoehtoa UEFI-laiteohjelmiston asetukset. Tällöin tietokoneesi käynnistyy uudelleen ja olet automaattisesti tietokoneen UEFI-tilassa.
- Kun olet tehnyt tarvittavat määritykset UEFI: ssä, voit käynnistää tietokoneesi uudelleen ja Windows 10 käynnistyy uudelleen normaalisti.
Ja jos sinulla ei ole Windows-tietokonetta, olet iloinen tietäessäsi, että MacBookin BIOSiin on mahdollista päästä tai päästä helposti.