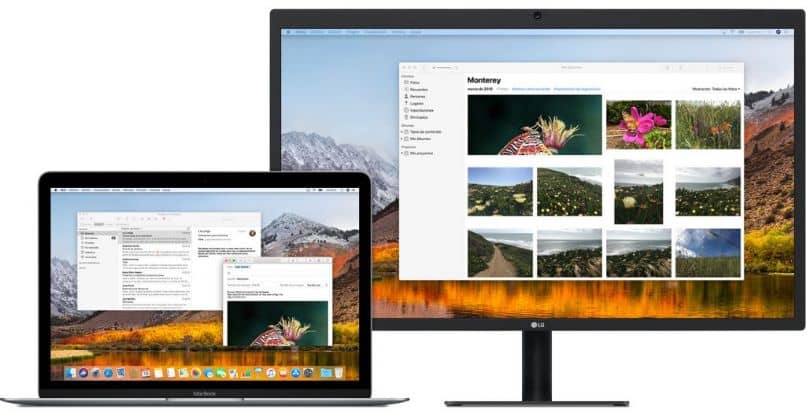
Näyttö on yksi tärkeimmistä osista tietokonetta, ja joskus työaikataulu edellyttää, että meillä on enemmän kuin yksi. Jos meillä on kannettava tietokone, tämä on melko helppoa, joten tänään näemme kuinka kytkeä ulkoinen näyttö HDMI- tai VGA-kannettavaan tietokoneeseen helposti.
HDMI? VGA?
Jos katsot tätä artikkelia, sinulla todennäköisesti on monitori jonka haluat asentaa kannettavaan tietokoneeseen. Tätä varten on ensin tiedettävä, minkä tyyppistä yhteyttä näyttösi käyttää ja minkä tyyppistä yhteyttä kannettava tietokone tukee.
HDMI on lyhenne sanoista High-Definition Multimedia Interface tai High Definition Multimedia Interface. Kuten nimestään käy ilmi, se on teräväpiirtoliitäntä, jonka avulla voit liittää multimedialaitteita toisiinsa. Voit myös tehdä vianmäärityksen HDMI-äänilähdölle. HDMI-kaapeli se näyttää tältä:
VGA on lyhenne sanoista Videografiikkasarjatai Video-grafiikkamatriisi. Kuten HDMI, sen avulla voit liittää multimedialaitteita toisiinsa. Muutamia eroja on: VGA on suunniteltu vuonna 1987, kun taas HDMI on suunniteltu vuonna 2002. VGA on analoginen liitäntä, kun taas HDMI on digitaalinen.
Kun liität näytön tietokoneeseen, varmista, että molemmat käyttävät samantyyppisiä liittimiä; muuten tarvitset sovitin.
Voit tarkistaa näytön kaapelin ja nähdä, näyttääkö se joltakin yllä olevista kuvista. Tarkista sitten tietokoneen portti (yleensä sivussa, jos se on kannettava tietokone), onko se kunnolla.
VGA-kaapeleilla on 15-napainen Ne menevät tietokoneen portin 15 ”reikään”. HDMI-kaapelissa on 19 nastaa, mutta tietokoneen portissa ei ole ”reikiä”, kuten VGA: ssa, ja se näyttää enemmän USB-portilta.
Ulkoisen näytön liittäminen HDMI- tai VGA-kannettavaan tietokoneeseen
Tarpeeksi työnnä kaapeli tietokoneen porttiin. Järjestelmäsi ei kuitenkaan välttämättä tunnista toista näyttöä välittömästi, jolloin sinun on suoritettava muutama vaihe, jotta se toimii. Tässä artikkelissa keskitymme Windowsiin. Jos käytät Macia, voit seurata ohjeita virallisella Applen verkkosivustolla. Jos olet kiinnostunut päinvastaisesta prosessista, täältä voit oppia käyttämään kannettavan tietokoneen näyttöä PC-monitorina.
Windowsissa on pikanäppäin ulkoisen näytön määrittämiseen. Avaa Windows-valikko painamalla Windows-näppäintä ja P-näppäintä samanaikaisesti (Windows-näppäin sijaitsee näppäimistön alaosassa ja vasemmalla, yleensä ”Control” ja ”Alt” välillä. Tämä avaa valikon, jossa on useita vaihtoehtoja:
- Irrota projektori: Jos näyttöön on kytketty näyttö, Windows lopettaa sen tunnistamisen.
- Kaksinkertainen: Kaikki, mitä teet päänäytöllä, näkyy ulkoisessa näytössä.
- Laajentaa: Windows käyttää ulkoista näyttöä lisänäytönä. Hiiren osoitinta voidaan siirtää näyttöjen välillä, ja voit vetää ikkunat päänäytöltä ulkoiseen näyttöön.
- Vain projektori: Windows lopettaa päänäytön tunnistamisen ja käyttää vain ulkoista näyttöä.

Jos Windows-avaimen ja P-yhdistelmä ei toiminut sinulle, voit käyttää näitä asetuksia ohjauspaneelista seuraavasti:
- Avaa ohjauspaneeli.
- Valitse ”Laitteisto ja äänet”.
- Näyttö-osiossa on useita vaihtoehtoja. Valitse ”Yhdistä projektoriin”.
Oletus, Windows tunnistaa ulkoisen näytön toissijaisena näyttönä, ja se toimii ikään kuin se olisi tärkeimmän oikealla puolella. Voit muuttaa tätä ohjauspaneelista. Voit tehdä tämän seuraavasti:
- Avaa ohjauspaneeli.
- Valitse ”Laitteisto ja äänet”.
- Valitse ”Näyttö”
- Valitse vasemmalta ”Muuta näytön asetuksia”
- Näytön käyttäminen päänäyttönä:
- Napsauta ”Näyttö” -välilehteä ja valitse näyttö 2
- Valitse alareunassa valintaruutu Tee tästä näytöstä pääikkuna.
- Napsauta ”Hyväksy”
- Oikealla olevan näytön käyttäminen:
Yllä on kaavio numeroiduilla näytöillä. Ota numero kaksi hiirellä ja vedä se vasemmalle numerosta 1. Tämän kaavion avulla voit järjestää kaikki tietokoneeseen liitetyt näytöt. Tässä ikkunassa on myös hyödyllisiä vaihtoehtoja.
Kun Windows tunnistaa näytön, kalibroi sen kirkkaus ja kontrasti, jolloin voit saada näytön optimaalisissa olosuhteissa. Jos sinulla on ongelmia molempien laitteiden yhdistämisessä, ole hyvä