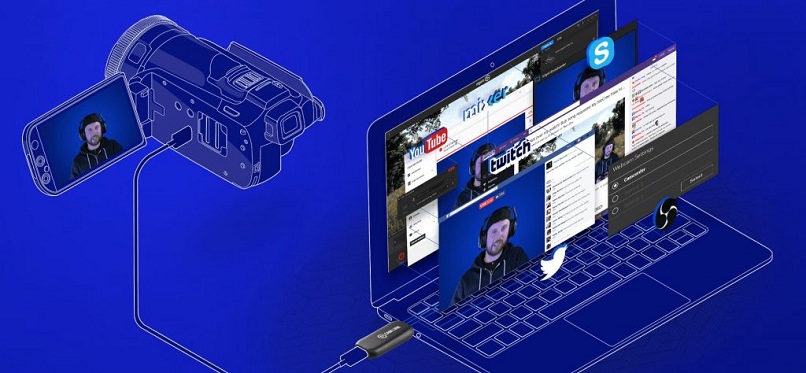
Suoratoisto on loistava tapa luoda ja jakaa sisältöä. Siksi monet ihmiset tekevät niin sanottua työtä. Lähetysten tekemiseen käytetty kamera ja mikrofoni takaavat menestyksen niissä. Joten ajattelemalla tätä, tässä tässä artikkelissa löydät kuinka yhdistää urheilukamera tietokoneeseen suoratoistoa tai lähetystä varten.
Kuinka yhdistää urheilukamera
Urheilukameroita on erilaisia, kukin niistä voidaan sovittaa ja liittää tietokoneeseemme. Ottaaksemme huomioon, miten se tehdään, selitämme vaihe vaiheelta helpoimman tavan liittää a vakiona ei-GoPro-urheilukamera, koska se tarvitsee erityisohjelman.
Urheilukameran liittämisen aloittamiseksi meillä on oltava USB-kaapeli. Erittäin tärkeä tieto on, että jos yhdistämme kameran SD-muistiin, tietokoneeseen Suorita se automaattisesti tallennuslaitteena eikä kamerana.
Kun yhdistät urheilukameran ilman SD-muistia, se käyttää sitä automaattisesti verkkokamerana, mikä on tavoite. Varmista, että se on kytketty, vain asettamalla kamera Windows 10 -hakupalkissa ja suorita se.
Tällä helpolla ja nopealla tavalla urheilukamera kytketään, olemme valmiita nauhoittamaan urheilukameralla! Uudelleenlähetysten tapauksessa suosituin kamera sen tekeminen ja optimaalisen kuvanlaadun saavuttaminen on GoPro-kamera.
Vaiheet GoPro-urheilukameran kytkemiseksi tietokoneeseen
GoPro-urheilukamerat eroavat tavallisista kameroista mahdollisuutensa kanssa kytke HDMI-lähtö. Näissä kameroissa on kaksi tuloa, joista toinen on mikro-USB ja toinen mikro-HDMI.
Kun muodostat yhteyden tietokoneeseen, tarvitaan erityinen näytönohjain tai videotallennuskortti, jossa on HDMI-tulo. Jos sinulla ei ole sitä, HDMI: stä USB: hen on sovitin tai muunnin.
Tämä mahdollistaa urheilukameran HD-kuvanlaadun vain liittämällä sen tietokoneen USB-porttiin tai tietokoneen tuloon. Vaikka kameran liittämiseen voidaan käyttää WiFi-yhteyttä, sitä ei suositella suoratoistoon Internetissä. kuvan viive.
Suosittelemme OBS Studiosin lataamista ja asentamista, koska voit tallentaa tietokoneesi näytön OBS Studion avulla ja lähettää. Joten kytkimme GoPro-kameran, suoritimme OBS Studios -sovelluksen ja asetimme sen seuraavasti:
- Napsautamme vaihtoehtoa ”Videonsieppauslaite”, hyväksymme ja sitten näkyviin tulee palkki, jossa se osoittaa liitetyt kamerat; Jos olemme yhteydessä kannettavaan tietokoneeseen, näkyviin tulee oletusverkkokamera sekä urheilukamera.
- On pakko valitse videonauhuri, ja jätämme loput vaihtoehdoista oletuksena ja voila, meillä on jo videotallennus kamerasta! Käynnistämme nyt GoPro-urheilukameran ja aloitamme suoratoiston.
Ohjelma on saavuttanut suosiota viime vuosina sen monimuotoisuuden ja monipuolisuuden ansiosta. Koska voit myös lisätä tai laittaa verkkokameran, tekstin, kehykset ja peittokuvat OBS Studiosiin.

Urheilukameran käytön edut suoratoistoon tai lähetykseen
Urheilukamerat tarjoavat sinulle suuria etuja suoratoistosi aikana. Toisin kuin muut kamerat, määritelmä ja kuvanlaatu he ovat muita parempia.
Kun käytät urheilukameraa, sinun on muistettava, että niissä on integroitu mikrofoni videoiden tekemiseen audion kanssa, joten sinun on määritettävä kamera siten, että Peruuta ääni, jonka se tuo oletusarvoisesti.
Urheilukameran kuvanlaadun ansiosta virroillasi on paljon enemmän arvoa. Lisäksi, jos käytät GoPro-kameraa, voit olla varma, että kuva HD se on sata prosenttia taattu.
Suoratoistamiseksi sujuvasti meillä on oltava tietokone, jossa on hyvä prosessori ja RAM-muisti. Päinvastaisessa tapauksessa on kuitenkin joitain tekniikoita videoiden suoratoiston nopeuttamiseksi ja parantamiseksi hitaalla tietokoneella.
Älä odota enää ja aloita suoratoistojen ja lähetysten tekeminen parhaalla mahdollisella laadulla. Haluamme tietää mielipiteesi tästä artikkelista, joten kommentoi mielipiteesi ja jaa se ystävillesi.