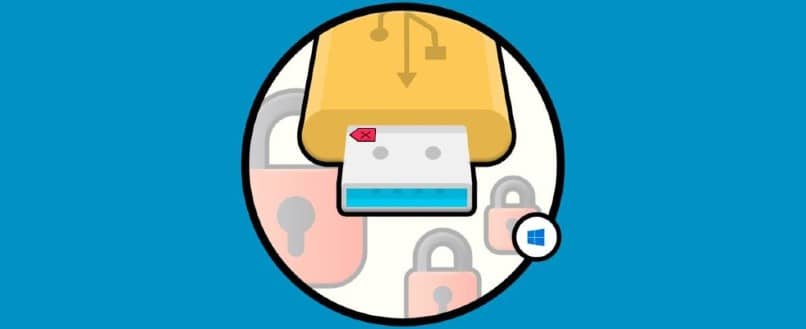
USB-laitteen avulla meillä on ulkoinen muisti, joka helpottaa tietojen siirtämistä käytännöllisellä tavalla mihin tahansa. Se on erittäin hyödyllinen, kun haluat ottaa tärkeitä asiakirjoja, videoita tai ohjelmia mukaasi, eikä vain sitä, että voit myös poistaa osioita USB-muistista Windows 10: ssä. Jatka lukemista, jos haluat tietää kuinka poistaa kirjoitussuojaus USB: ltä Windows 10: ssä.
Monet kääntyvät johonkin näistä, kun he eivät voi kantaa henkilökohtaista tietokonetta tai jos on mahdotonta käyttää Internetiä missä he ovat. On erittäin helppo saada tarvitsemasi, kopioida ja liittää USB-tikulle.
Joskus tämä yksinkertainen toimenpide osoittautuu todelliseksi päänsäryksi, koska ikkuna avautuu odottamatta epämiellyttävällä viestillä: ¨Levy on kirjoitussuojattu¨ Osoitamme alla, kuinka voit ratkaista tämän ongelman.
Menetelmät kirjoitussuojan poistamiseksi USB: ltä
Jos haluat kopioida, liittää, alustaa, tallentaa muutokset USB-laitteeseen, mutta kirjoitussuoja ei salli sitä, älä menetä viileää. Tämä ongelma on mahdollista ratkaista Windows 10 -rekisterieditorin (Regedit) kautta, jonka avulla voit muokata tai muokata Regedit-offline-rekistereitä Windows 10: ssä ja GPO-ryhmäkäytäntöjen (gpedit) kautta.
Seuraavaksi selitämme, mitä tehdä jokaisessa näistä vaihtoehdoista jotta voit poistaa mainitun suojauksen käytöstä.
Windows 10 -rekisterieditori:
Rekisterieditoriin pääsemiseksi sinun on painettava samanaikaisesti aloitusnäppäimiä + R. Avautuu ikkuna, johon sinun on kirjoitettava sana ¨regitit¨ ja napsautettava OK. Voit nopeuttaa prosessia seuraavalla kerralla lisäämällä rekisterieditorin Käynnistä-valikkoon.
Nyt sinulla on käytössänne ikkuna, jossa sinun on napsautettava useita kansioita seuraavalla polulla: HKEY_LOCAL_MACHINE> JÄRJESTELMÄ> CurrentControlSet> Ohjaus> StorageDevicePolicies. Tässä vaiheessa sinun on noudatettava seuraavia vaiheita:
- Paikanna WriteProtect-rekisteristä ja paina hiiren oikealla painikkeella ”Muokkaa” -vaihtoehtoa.
- Avautuvassa ikkunassa, jonka nimi on dEdit DWORD value¨, muutat arvon ¨0¨ arvoksi ¨1¨ kentässä ¨Arvotiedot¨. Napsauta OK.
Kanssa nämä yksinkertaiset vaiheet, voimme poistaa USB-laitteiden kirjoitussuojauksen Windows 10 -rekisterieditorin kautta.
Windows 10 GPO -ryhmäkäytäntöeditori
Paina nuolinäppäimiä start + R ja kirjoita termi gpedit.msc. Avautuu ikkuna, jossa on useita kansioita, ja sinun on noudatettava seuraavaa polkua: Tietokoneen kokoonpano> Hallintamallit> Järjestelmä> Siirrettävä tallennustila. Sinulla on pääsy useisiin tärkeisiin käytäntöihin. Seuraa seuraavia vaiheita:
- Etsi kolme siirrettävän levyn osaa määritysten mukaan: Estä suoran käyttöoikeuden estäminen, Estä lukuoikeus, Estä kirjoitusoikeus.
- Kaksoisnapsauta kussakin niistä ja aktivoi ”Disabled” -ruutu. Paina Käytä ja OK.
Voit poistaa kirjoittamiesi suojausten USB-laitteista, joita aiot käyttää tästä lähtien, ja voit käyttää kaikkia sen etuja.
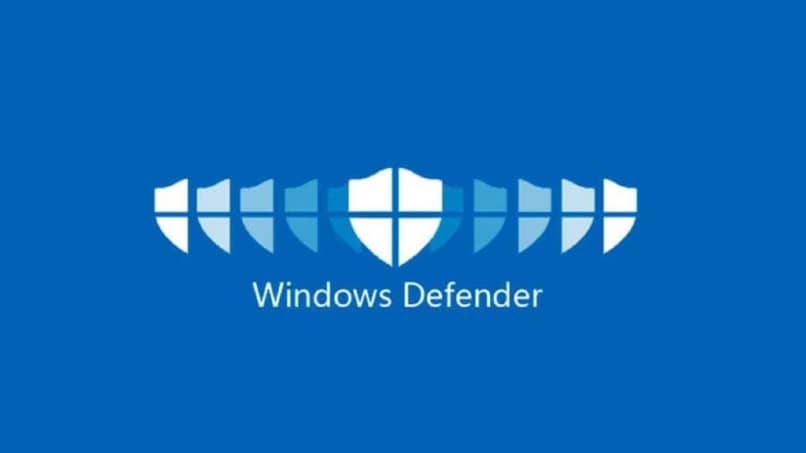
Anna Windows Defender ja poista USB: n kirjoitussuojaus käytöstä
Lopuksi haluamme ehdottaa, että tutustut Windows Defenderiin, jonka voit ladata ja käyttää offline-tilassa, joka asennetaan automaattisesti Windows 10 -käyttöjärjestelmään. Syynä on, että osiossa ”Virustentorjunta ja uhkasuojaus” on vaihtoehto ¨ Hallitse kansion käyttöä¨
Mikä estäisi mahdollisuuden käyttää laitettasi haluamallasi tavalla. Sinun on poistettava se käytöstä ja tosi helposti, voit ratkaista ongelman.
Jos kokeilet näitä toimenpiteitä, ehkä enemmän, eikä USB-laitteen kirjoitussuojausta voida poistaa tai poistaa käytöstä, se tarkoittaa todennäköisesti, että sinun on vaihdettava se, koska sen käyttöikä on jo saavutettu.
On myös tärkeää, että tiedät, että USB-laitteiden kirjoitussuoja, sitä ei ole ohjelmoitu turhaan, tärkein syy miksi se on, on suojata tietokonetta mahdollisilta vaaroilta, jotka tulevat tästä lähteestä, mikä on todella edullista.