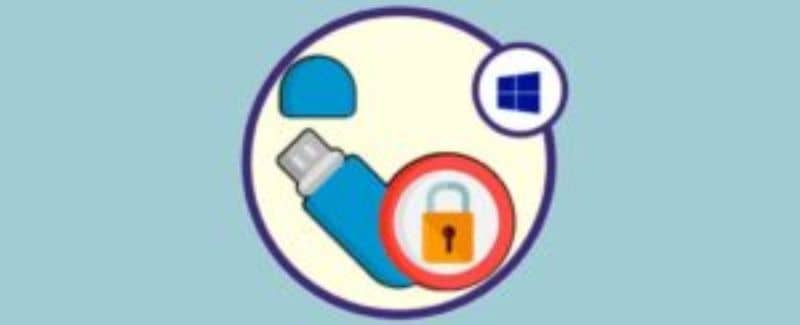
Tällä hetkellä USB -laitteiden käyttö on yleistynyt, ja siksi näytämme tänään, miten ottaa käyttöön tai poistaa käytöstä USB -portit Windows 10: ssä. Vaikka kuinka hyödyllistä se olisi, näiden USB -laitteiden käyttö voi joskus sisältää viruksia, jotka vaikuttavat Windows 10: een ja voivat jopa vahingoittaa tietokonettamme.
Siksi tänään opit askel askeleelta kuinka ottaa käyttöön tai poistaa käytöstä USB -portit Windows 10: ssä, joten tunnet olosi turvallisemmaksi. Ennen kuin opetat kaikille tavoille ottaa USB -portit käyttöön tai pois käytöstä, muista kuitenkin, että on olemassa muita tapoja suojella tietokoneeseen, asentamalla ilmainen virustentorjunta kannettavaan tietokoneeseen.
Esimerkiksi virustentorjunnan siirtäminen USB -laitteelle, kun se kytketään siihen, ei käytä laitettasi missään tietokoneessa eikä yhdistä mitään laitettamme. Muistaessamme tämän, aloitetaan vaiheista, joilla otetaan käyttöön tai poistetaan käytöstä USB -portit Windows 10: ssä.
USB -porttien ottaminen käyttöön tai poistaminen käytöstä rekisterieditorissa
On olemassa useita vaihtoehtoja USB -porttien ottamiseksi käyttöön tai poistamiseksi käytöstä, mutta selitämme tällä hetkellä, miten se tehdään rekisterieditori. Jos tämä vaihtoehto ei toimi sinulle, ilmoitamme myöhemmin toisen vaihtoehdon, jotta voit myös saavuttaa sen, kuten muistien tai tietokoneen USB -porttien estämisen.
Ilman huolia kehotamme sinua noudattamaan näitä ohjeita, jotta voit ottaa sen käyttöön tai poistaa sen käytöstä USB -portit rekisterieditorista. On tärkeää, että olet erittäin varovainen, kun teet niin, koska jos määritämme väärän rekisterin, voimme vaikuttaa Windows 10:
- Syötä sinun istunto Windows 10 tavalliseen tapaan.
- Kun olet sisällä, kirjoita rekisterieditori, paina tätä ”Windows + R”.
- Kun teet tämän, avautuu ikkuna, johon kirjoitat ”Regedit” ilman lainausmerkkejä.
- Näyttöön tulee useita vaihtoehtoja, ja voit valita ”HKEY_LOCAL_MACHINE”, napsautat sitten ”System” ja ”CurrentControlSet”.
- Myöhemmin napsautat ”Palvelut” ja siirryt alas, kunnes löydät ”USBSTOR” ja napsautat siellä.
- Muut vaihtoehdot tulevat näkyviin ja merkitset ”Alkaa”
- Näkyviin tulee ikkuna, jossa sinun on muokattava ”DWORD” -arvoa. Siirry kohtaan ”Arvotiedot” ja kirjoita ”4”.
- Sitten napsautat ”Hyväksyä” ja valmis.
Noudattamalla näitä vaiheita saat poistetut USB -portit Jos haluat ottaa ne uudelleen käyttöön Windows 10: ssä, suorita samat vaiheet. Paitsi että kun pääset ”Arvotietoihin”, muokkaat sitä ja asetat ”3”, niin ne otetaan uudelleen käyttöön.
Miten näet porttien ottamisen käyttöön tai poistamisen käytöstä USB Rekisterieditorista se on erittäin helppoa ja parasta on, että sen tekeminen ei vie kauan.
Vaiheet USB -porttien ottamiseksi käyttöön tai poistamiseksi käytöstä laitteenhallinnasta
Nyt, tietäen edellisen vaihtoehdon, esittelemme toisen vaihtoehdon USB -porttien ottamiseksi käyttöön tai poistamiseksi käytöstä Windows 10: ssä. Tässä tapauksessa teet sen laitteen järjestelmänvalvoja, tiedä miten se tehdään ja päätä sitten, mitä kahdesta haluat käyttää tavoitteesi saavuttamiseen:
- Aloita istunto Windows 10 kuten yleensä teet.
- Napsauta ”Käynnistä” -painiketta näytön vasemmassa alakulmassa ja kirjoita ”Laitehallinta”.
- Tämä vaihtoehto tulee näkyviin ja sinun on napsautettava sitä.
- Astuessasi sisään valita vaihtoehto ”Universal Serial Bus Controller”.
- Näet useita vaihtoehtoja ja napsautat hiiren oikealla painikkeella sitä, joka sanoo ”USB -komposiittilaite”. Näin saat vaihtoehdon ”Poista laitteen asennus” ja sinun on painettava sitä, toistettava sama muiden laitteiden kanssa ja voila.
Näin sinulla on jo liikuntarajoitteinen USB -portit, jos haluat ottaa ne käyttöön, tee sama menettely. Mutta tekemällä klikkaus hiiren oikealla painikkeella ”USB -komposiittilaite” ja näkyviin tulevista vaihtoehdoista merkitsee ”Asenna laite” ja se on siinä.
Kuten edellisessä tapauksessa ottaa käyttöön tai poistaa käytöstä USB -portit Windows 10: ssä tämän vaihtoehdon avulla se on myös erittäin helppoa ja vie vähän aikaa. Sinun on vain päätettävä, mitä valitsemistamme vaihtoehdoista haluat käyttää sen saavuttamiseen. Muista kuitenkin valita paras virustentorjuntaohjelma tietokoneellesi ja siten olla varmempi välttämään haittaohjelmia.
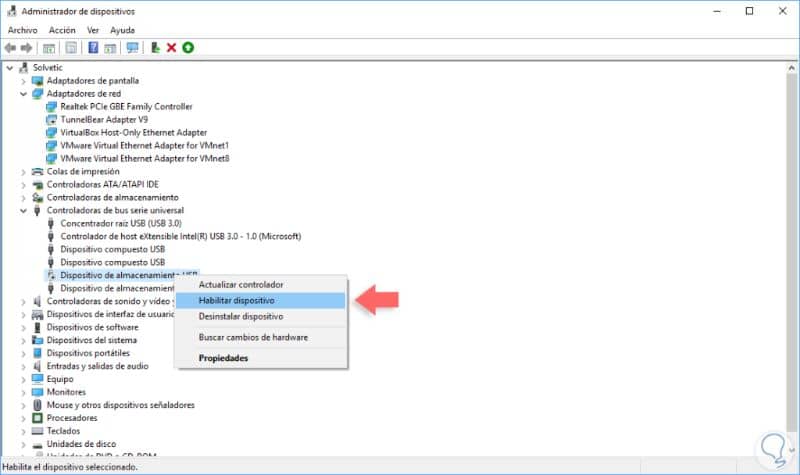
Jos tästä on ollut sinulle hyötyä tiedotÄlä lopeta artikkeleidemme lukemista, jotta opit tekemään päivittäin uusia asioita. Saatat myös olla kiinnostunut tietämään aiheen: Kuinka aktivoida tai poistaa käytöstä tietokoneeni kamera tai verkkokamera Windows 10: ssä.