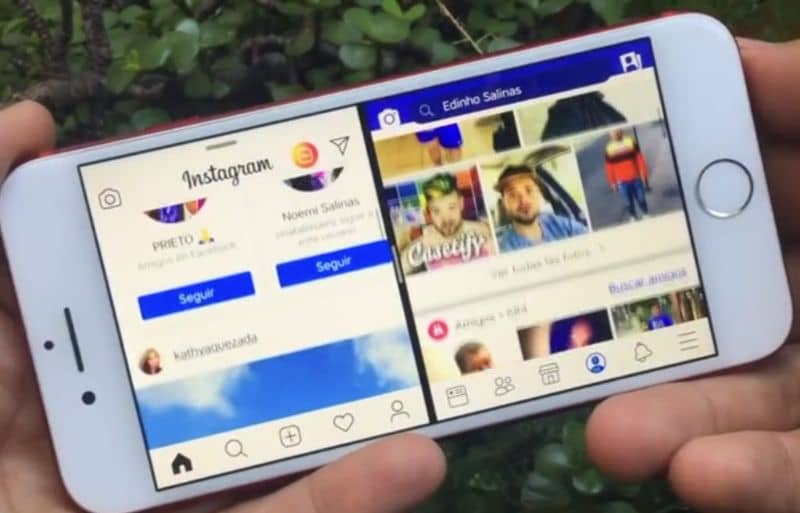
Sinulle on varmasti käynyt niin, että olet a sovellus ja yhtäkkiä sinun täytyy nähdä jotain matkapuhelimesi sisällä, mutta et halua poistaa sitä. Olisi paljon helpompaa ja käytännöllisempää nähdä molemmat asiat samanaikaisesti, eikö? No, olemme tulleet keskustelemaan kanssanne tästä tänään.
Puhumme yhdestä parhaista työkaluista, jotka ovat saatavana sekä Android- että ios ja voit käyttää kahta sovellusta samanaikaisesti. Puhumme Monen ikkunan työkalu joka on suunniteltu helpottamaan elämääsi sen toiminnallisuuden ansiosta.
Monen ikkunan työkalu on erittäin hyödyllinen ja saa kaiken irti älylaitteestasi kuin koskaan ennen. Monen ikkunan työkalu voi auttaa sinua monissa tapauksissa antamalla sinun suorittaa 2 sovellusta samanaikaisesti riippumatta siitä, mitä ne ovat.
Et kuitenkaan ehkä osaa käyttää tätä erittäin hyödyllistä vaihtoehtoa puhelimessasi, mutta älä huoli, olemme täällä opastamassa sinua. Lue vain artikkelimme ja näytämme sinulle muutamassa vaiheessa tämän työkalun käyttämisen, jotta sinulla ei ole ongelmia.
Kuinka aktivoida monen ikkunan vaihtoehto IOS: ssa?
IOS: n Multi-Windows-työkalun käyttäminen on erittäin helppoa, eikä vaiheiden opettelu vie kauaa. Seuraa vain oppaamme ja vakuutamme sinulle, että lyhyessä ajassa voit hyödyntää tätä hienoa työkalua iOS -laitteellasi.
Vaihe 1
Ensimmäinen asia on varmistaa, että telakointiasetukset, jotka ovat jaetun näytön työkalun sydän, ovat oikein. Joten mene laitteen asetuksiin ja mene sinne, missä se sanoo ”Aloitusnäyttö ja telakka” ja sitten ”Moniajoon”
Kun olet siellä, sinun on aktivoitava kolme ohjainta, jotta voit käyttää useita PiP -sovelluksia ja eleitä, jolloin prosessi on joustavampi.
Vaihe 2
Tämä oppaan vaihe sinun on tehtävä vain kerran, se on kaikkien tilaaminen Sovellukset jota aiot käyttää Dockissa. Sinun tarvitsee vain mennä sovelluslaatikkoon, ottaa haluamasi ja vetää ne telakkaan, jotta voit käyttää niitä helposti.
Vaihe 3
Kun olet määrittänyt telakointiaseman eniten käyttämilläsi sovelluksilla, seuraava askel on avata käyttämäsi pääsovellus. Tämä on tärkeää, koska ensimmäisenä avaamasi sovellus vie eniten tilaa, vaikka voit tietysti muuttaa sitä myöhemmin.
Vaihe 4
Avaa telakka pyyhkäisemällä työkalupalkista ylöspäin ja valitse sitten avattava sovellus ja vedä se ulos. Kun tämä on tehty, puhelin kysyy sinulta, kumman puolen haluat saada kunkin sovelluksen ja missä suhteessa haluat saada ne.
Ja voila, käytät jaettu näyttö tai moni-ikkunaJäljellä on vain käyttää tätä työkalua saadaksesi kaiken irti laitteestasi.
Kuinka aktivoida usean ikkunan vaihtoehto Androidissa?

Menettely Androidissa on myös erittäin helppoa, sinun tarvitsee vain tehdä muutama vaihe ja voila, sinulla on jaettu näyttö. Ennen oppaan aloittamista on huomattava, että tämä työkalu oli saatavilla versiosta Android 7.0. Mutta älä huoli, jos puhelimesi ei ole se versio, voit saada hyviä tarjouksia huippuluokan laitteista eBayssa.
Vaihe 1
Ensimmäinen asia on avata sovellus, jota haluat käyttää pääasiallisena, ja avata sitten monitoimitoiminto, minkä jälkeen sinun on painettava avaamaasi sovellusta. Kun teet sen, saat vaihtoehdon, joka sanoo ”Käytä jaettua näyttöä vetämällä tähän” sitten vedät sovelluksen osoitettuun paikkaan.
Vaihe 2
Sitten saat useita vaihtoehtoja sovelluksille, joita voit käyttää näytön toisella puolella, mukaan lukien avoimet. Valitse vain haluamasi ja voila, sinulla on jaettu näyttö. Oikein, tämän työkalun käyttö Androidilla oli erittäin helppoa?
Varmasti tämän oppaan lukemisen jälkeen käytät tätä työkalua voidaksesi tehdä kaksi asiaa samanaikaisesti. Toivomme, että olemme olleet hyödyllisiä ja että sinulla ei ole ollut ongelmia näytön jakamisessa suoritettavaksi kaksi sovellusta. Opi ottamaan käyttöön moniajo tai jaettu näyttö Huawei Android -puhelimissa.
a Saatat myös olla kiinnostunut oppimaan jakamaan iPhonen näytön helposti.