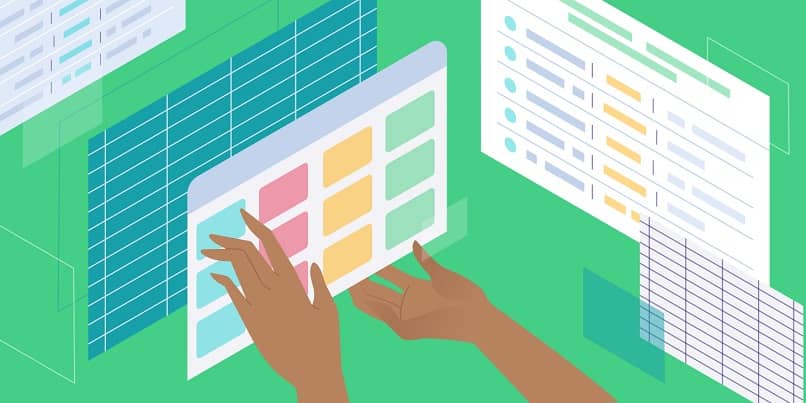
Jos työskentelet suurella tietomäärällä taulukossa, tämä toiminto sopii sinulle erittäin hyvin. Se auttaa hallitsemaan taulukkoa visualisoimalla tietoja eri tavoin. Me opetamme sinua kuinka tehdä välitasoja, joissa on useita tasoja Excelissä, Mutta ensin tutustutaan tiettyihin käsitteisiin, joita käytämme ohjelmassa.
Välisumma Excelissä
Välisummat. Viitataan tietyn ryhmän summaan tai ositulokseen, joka lisätään muihin tuloksiin saadakseen loppusumman. Mitä tulee monitasoinen lauseke Excelissä, Se johtuu siitä, että käyttämällä välisummakomentoa sen avulla voit luoda tietojoukkoja, jotka täyttävät tietyn luokan. Ryhmiä luodessa järjestäytyneet tasot perustetaan.
Välisummat taulukossa
Teemme sen perusteella, jotta voit seurata meitä selityksessä Esimerkki. Oletetaan, että työskentelemme sellaisen yrityksen tietotaulukon kanssa, jonka tiedot heijastavat työntekijöiden palkkoja, ja se koostuu kentistä: Nimet, osasto, asema, lähetystö (paikka) ja palkka. Tavoitteenamme on tietää keskimääräiset palkat osastoittain.
Tässä käytämme jokaisen osaston Subtotal-komentoa tämän toiminnon hallintaan voit käyttää virallista tukea.
- Ennen komennon käyttöä on tärkeää lajitella sarake ”Osasto”. Tätä varten kosketamme tai valitsemme minkä tahansa solun kyseisessä sarakkeessa. Aktivoi ”Data” -välilehti ja paina lajittelua välillä A – Z.
- Jo tilatut tiedot, voimme käyttää toimintoa. Valitsemme minkä tahansa solun taulukosta ja napsautamme ”Tiedot” -välilehdessä ”Välisumma”.
- Esiin tulee valintaikkuna nimeltä ”Välisummat”. Kentässä ”Jokaisesta muutoksesta” valitset luettelosta tilaamasi sarakkeen mikä on ”osasto”.
- Valitse toiminnossa komento, joka auttaa meitä suorittamaan tehtävän, nimittäin ”Keskiarvo”.
- Aktivoimme ”Palkka” -ruudun Lisää välisumma -kohtaan. Koska tarvitsemme keskimääräiset palkat osastoittain. Napsauta ”OK”.
Tulet tarkkailemaan miten kaaviot siististi pöytä tarpeidemme mukaan. Vasemmalla puolella näkyy 3 numeroa. 1 antaa sinulle yleisen keskiarvon. Kaksi osoittaa keskimääräisen osaston mukaan (Olemme suorittaneet tehtävän). Numero 3 kuvaa tiedot paremmin, välisummat osastoittain. Tässä vaiheessa voimme tehdä välitasoja useilla tasoilla Excelissä.
Monitasojen lisääminen
Oletetaan, että meiltä kysytään kunkin tehtävän keskiarvo osastoa kohti. Näiden ehtojen täyttämiseksi meidän on ensin poistettava edelliset välisummat lataussarakkeen lajittelemiseksi. Joten lisäämällä komento luo muita tasoja Lajittelujärjestys heijastaa välisummia.
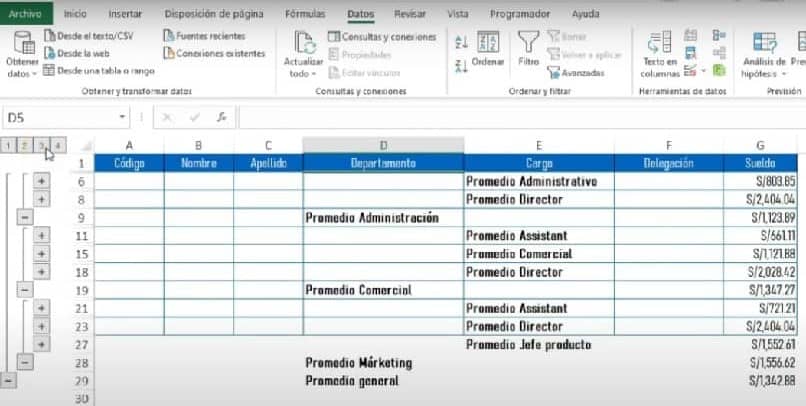
- Ensin siirrymme ”Välisummat” -ikkunaan ja napsauta ”Poista kaikki” -painiketta.
- Napsauta sitten mitä tahansa taulukon kohtaa. Siirry ”Data” -välilehdelle.
- Napsautamme ”Tilaa”. Ikkunassa näemme, että osasto-sarake on jo lajiteltu.
- Napsautamme sitten ”Lisää taso”. Ja valitsemme sarakkeen ”Lataa”. Jos haluat hyödyntää tätä hetkeä, voit sisällyttää lisää tasoja. Järjestä esimerkiksi sarake ”Delegation (Place)”, koska haluat tietää keskipalkka osastoittain kussakin asennossa paikan mukaan. Napsauta ”OK”.
- Siirrymme ”Välisummat” -kuvakkeeseen. Ja toistamme edellisen prosessin, vaiheet 3, 4, 5 sisällyttämään osaston välisumma.
- Sitten käytämme ”Lataus” -toimintoa ”Välisummat” uudelleen. Tällä kertaa poistat valintaruudun valinnanKorvaa nykyiset välisummat”. Ja kosketamme ”Hyväksy” -painiketta.
Huomaat, että vasemmalle puolelle on lisätty lisää skeematasoja, numerossa 3 huomaat keskimääräisen osaston ja vuorostaan keskimääräisen sijainnin. Toivomme, että hyödynnät tätä tehokasta työkalua, jonka Excel tarjoaa sinulle, jotta voit työskennellä järjestelmällisesti tietojen kanssa.