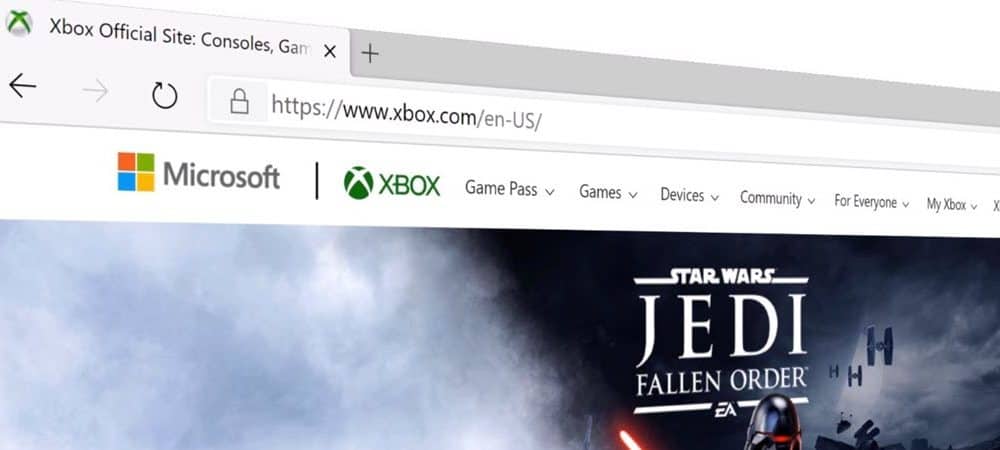
Microsoft julkaisee virallisesti uuden Chromium-pohjaisen Edge-selaimensa lopullisen version. Jos käytät jo Google Chromea, uusi Microsoft Edge on suoraviivainen ja intuitiivinen. Mutta on olemassa muutamia eroja. Ja tässä näytämme sinulle vinkkejä, jotta voit aloittaa Microsoftin uuden selaimen käytön.
Asenna uusi Microsoft Edge -selain
Jos käytössäsi on Windows 10, uusi selain tulee järjestelmään Windows Update -sovelluksen kautta. Mutta jos haluat saada sen nyt tai asentaa sen mihin tahansa muuhun tuettuun käyttöjärjestelmään, siirry Microsoft Edgen lataussivu.
Kun käynnistät sen, saat aloitusnäytön, jossa on joitain erilaisia asetuksia, kuten suosikkien tuonti muista selaimista, synkronointi, välilehden sivun asettelu ja kohdennettujen mainosten poistaminen käytöstä selaushistorian perusteella. Asennuksen (mukaan lukien mobiili) vaiheittainen opas on artikkelissamme uuden Microsoft Edgen asentamisesta.
Asenna Microsoft Edgen laajennukset
Kun olet asentanut Microsoft Edgen onnistuneesti, yksi ensimmäisistä asioista, jonka haluat tehdä, on hankkia suosikkilaajennuksesi. Ja koska uusi Edge on rakennettu Chromiumilla, voit asentaa minkä tahansa laajennuksen Googlelta.
Suuntaa vain Asetukset> Laajennukset ja käännä kytkin asentoon salli laajennukset muista kaupoista. Sen jälkeen voit siirtyä Chrome Web Store ja asenna laajennukset, joita käytät Chromen kanssa.
On myös syytä huomata, että voit saada laajennuksia Microsoft Storesta. Mutta tällä hetkellä valintasi ovat rajalliset. Sinulla on kaikki tarvitsemasi Chrome Storessa.
Toivottavasti yritys yhdistää laajennukset yhdeksi keskeiseksi sijainniksi tulevissa versioissa. Vaiheittaiset ohjeet ovat artikkelissamme: Chrome-laajennusten asentaminen Microsoft Edgeen.
Vaihda oletushakukone
Koska kyseessä on Microsoftin tuote, Edge käyttää oletusarvoisesti yrityksen omaa Bing-hakukonetta. Voit kuitenkin muuttaa sen Googleksi tai muuksi. Voit muuttaa sitä siirtymällä kohtaan Asetukset> Tietosuoja ja palvelut> Osoiterivi.
Valitse sitten hakukone, jota haluat käyttää. Edgen tietosuojakäytännön mukaisesti kannattaa kokeilla Duck Duck go -sovellusta.
Lisätietoja on artikkelissa Microsoft Edgen oletushakukoneen muuttaminen.
Hallinnoi Microsoft Edgen tietosuoja-asetuksia
Microsoft on poistanut suurimman osan Google-palveluista ja Chromiumin mukana tulevasta seurannasta. Lisäksi yhtiö ottaa käyttöön seurannan estämisen yksityisyystoiminnon. Verkkopelaajat keräävät tietoja vierailemistasi sivustoista ja ostamistasi tuotteista.
Seurannan estotoiminto on oletusarvoisesti käytössä ja asetettu arvoon Tasapainoinen. Mutta voit muuttaa sen asetukseksi ”Basic”, mikä mahdollistaa suuremman seurannan, tai asettaa sen ”Strict” -asetukseksi. Se estää käytännössä kaikki seurannat, mutta rikkoo paljon sivuston ominaisuuksia. Se ei myöskään näytä eri visuaalisia elementtejä sivulla.
On myös syytä huomata, että tässä voit tyhjentää evästeet ja selaustiedot, sallia poikkeuksia, lähettää Älä seuraa -pyyntöjä ja muuta.
Ota tumma tila käyttöön Microsoft Edgessä
Kaiken mukana on jonkinlainen pimeä tila näinä päivinä. Se on helpompaa silmille ja näyttää yleensä paremmalta. Uusi Microsoft Edge sisältää myös pimeän tilan. Kytke se päälle siirtymällä kohtaan Asetukset> Ulkonäkö ja vaihda teema vaaleasta tummaksi avattavasta valikosta.
Tai voit valita vaihtoehdon ”Järjestelmän oletus”. Se muuttaa Edgeä automaattisesti järjestelmän teeman mukaan.
Uuden Edgen mobiiliversiot sisältävät myös pimeän tilan. Lisätietoja on artikkelissamme pimeän tilan ottamisesta käyttöön Microsoft Edgessä.
Asenna verkkosivusto sovelluksena työpöydälle
Progressiivisen verkkosovellustekniikan ja Chromium-pohjaisen selaimen ansiosta voit asentaa sivustoja sovelluksina työpöydällesi. Ajatus on samanlainen kuin verkkosivuston käyttäminen sovelluksena Google Chromen kanssa.
Voit asentaa minkä tahansa sivuston sovelluksena, ja ainoa tapa asentaa Disney + sovelluksena Windows 10: een on käyttää tätä menetelmää. Muita hyviä sivustoja tämän käyttämiseen ovat YouTube, Pandora, Outlook.com tai Spotify.
Sivuston asentaminen sovelluksena on yksinkertaista. Suuntaa vain Asetukset> Sovellukset valitse sitten valikosta ”Asenna tämä sivusto sovellukseksi”.
Se asettaa kuvakkeen työpöydällesi ja sovelluksen Käynnistä-valikkoon. Sivusto avautuu omissa ikkunoissa, ja selaimen kehys on vähäinen verrattuna välilehteen koko selainistunnossa. Lisätietoja on artikkelissamme, kuinka verkkosivusto asennetaan sovelluksena Microsoft Edgen avulla.
Yhteenvetona
Nämä vinkit auttavat sinua pääsemään uudelle selaimelle. Jos olet käyttänyt Google Chromea pääselaimena, sinulla ei ole mitään ongelmia sukeltaa uuteen Microsoft Edgeen. Olemme käyttäneet sitä täällä siitä lähtien, kun dev-versio otettiin käyttöön viime vuonna, ja se on ollut hyvä tuote. Sukellamme syvemmin selaimen muihin vaihtoehtoihin tulevissa artikkeleissa. Ilmoitamme sinulle myös muista ominaisuuksista, koska ne lisätään myöhemmin tänä vuonna.
Uusi Microsoft Edge on saatavana Windows 7, 8, 10 ja macOS. Ja Linux-versio on tulossa myöhemmin tänä vuonna. On myös mobiiliversio Androidille ja iOS: lle. Microsoft julkaisee sen Windows 10 -käyttäjille Windows Update -palvelun kautta. Mutta sinä voit lataa Edge nyt valitsemallesi käyttöjärjestelmälle.