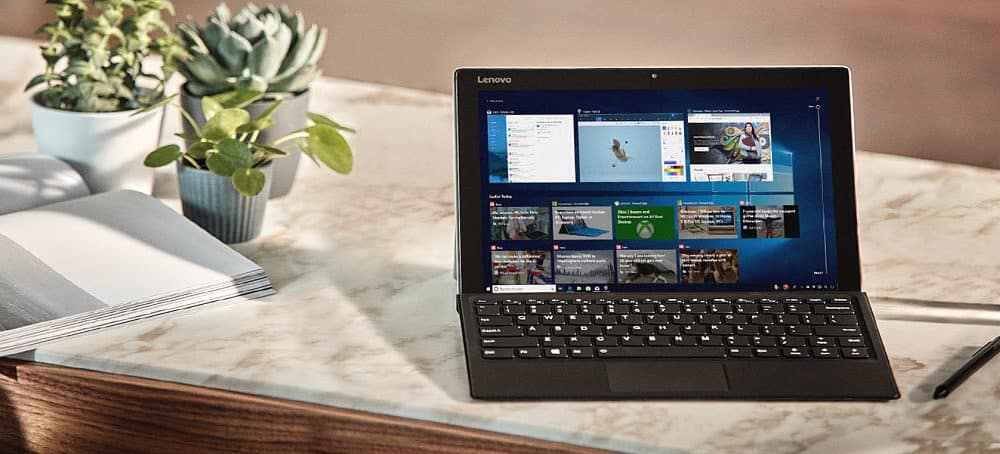
Vuosien ajan tietokone on ollut digitaalisen elämämme keskus, olitpa sitten luomassa tai hallinnoimassa sisältöä. Mobiililaitteiden, kuten älypuhelinten ja tablettien, lisääntyessä monet tietokoneiden raskaasta roolista näiden laitteiden sisällön hallinnassa on korvattu pilvellä. Ihmisille, jotka haluavat pitää tietonsa paikallisesti, joudut silti olemaan riippuvainen toimittajan ohjelmasta sujuvan kokemuksen tarjoamiseksi. Androidilla on erilaisia ratkaisuja, jos omistat Samsung-puhelin, se olisi esimerkiksi Kies-ohjelmisto tai Apple-laite, iTunes. Windows 10: n julkaisemisen myötä Microsoft tuo paljon laitteiden hallinnan voimaa itse käyttöjärjestelmään. Tässä artikkelissa katsomme uuden Windows 10: n mukana tulevan Puhelintyypin käyttöä.
Windows 10 Phone Companion -sovellus
Phone Companion on yksinkertainen ja suoraviivainen, mutta sen kauneus on, että se keskittää useiden laitteiden hallinnan, olipa kyseessä sitten Windows, iOS tai Android. Sen avulla on myös helppo tuoda / viedä tietoja, kuten valokuvia, musiikkia ja ladata Microsoft-sovelluksia laitteellesi.
Tässä on joitain asioita, jotka suosittelen ennen aloittamista:
- A Microsoft-tili
- Laite, jossa on uusimmat Windows Phone -käyttöjärjestelmän, iOS: n tai Androidin versiot
- Sinulla on todennäköisesti myös oltava sähköpostiosoite niille alustoille, joista haluat käyttää sovelluksia, esim. Google Play Store tai iTunes.
Käynnistä se siirtymällä kohtaan Käynnistä> Kaikki sovellukset> Puhelinkumppani.
Kun suoritat Phone Companion -palvelua ensimmäistä kertaa, näet yksinkertaisen näytön, jossa on kolme parasta mobiilikäyttöjärjestelmää. Aloita napsauttamalla haluamaasi mobiili-käyttöjärjestelmää. Tässä esimerkissä käytän iOS: ää.
Liitä laitteesi jatkamalla. Kun olet tehnyt niin, piilotettu välilehti ilmestyy kutsutun ikkunan alareunaan Näytä. Jos napsautat Näytä -linkkiä näytön alareunassa, se paljastaa lisätietoja laitteestasi, kuten linkkien avulla käytetyn tallennustilan määrän valokuvien, videoiden ja tiedostojen tuomiseen File Explorerilla.
Jos päätät tuoda videoita ja valokuvia laitteelta, ne sijoitetaan uuteen Kuvat-sovellukseen, mikä tarkoittaa, että ne synkronoidaan automaattisesti OneDriven kanssa. Jos et halua sitä, selaa laitetta ja kopioi valokuvat ja videot manuaalisesti.
Toinen Phone Companion -sovelluksen ominaisuus on mahdollisuus hankkia tärkeimmät Microsoft-sovellukset laitteellesi helposti. Se tarjoaa valikoiman Microsoft-sovelluksia, joiden avulla pääset alkuun, kuten OneNote, MS Office, OneDrive, Outlook, Skype ja Groove Music. Määritä sovellus laitteellesi napsauttamalla Aloittaa -painiketta sen alapuolella. Laitteellesi jo asennetuissa sovelluksissa näkyy harmaana näkyvä painike Katso se uudelleen.
Valitse laitetyyppi luetteloruudusta, jos sitä ei ole vielä valittu, ja kirjoita sähköpostiosoite, johon haluat linkin lähetetyn sovelluksen lataamiseen, ja napsauta sitten Lähettää.
Kun sähköposti on saapunut, napsauta laitteen viestissä olevaa linkkiä, tämä käynnistää sovelluskaupan ja lataa sovelluksen laitteellesi. Ollakseni rehellinen, asiantuntijakäyttäjälle, kuten minä, tämä on hieman sekava, mutta ymmärrän, että kohdeyleisö on käyttäjiä, jotka oppivat käyttämään laitettaan Windows 10: n kanssa. Joten odota vähän kättä, kun käytät Phone Companionia .
Palaa Phone Companion -ikkunaan, suorita ohjattu Phone Companion -toiminto ja napsauta sitten Valmis.
Jotkut sovellukset näkyvät, kuten saatat nähdä Phone Companion -ohjelmaa käytettäessä tulossa pian kuten Cortana, joka on tällä hetkellä Android-betaversiossa. Kun Microsoft tuo korkealaatuisia sovelluksia muille mobiilialustoille, investoi helppokäyttöisyyteen Windows 10 on tärkeää.
Jos olet uusi Windows 10 -käyttäjä ja haluat oppia, miten se toimii puhelimesi tai tablet-laitteesi kanssa, tämä helpottaa asioiden tuntemista. Joten mitä luulet, aiotko käyttää Phone Companion -sovellusta vai suositella sitä aloittelijoille tutustumaan Windows 10: een?