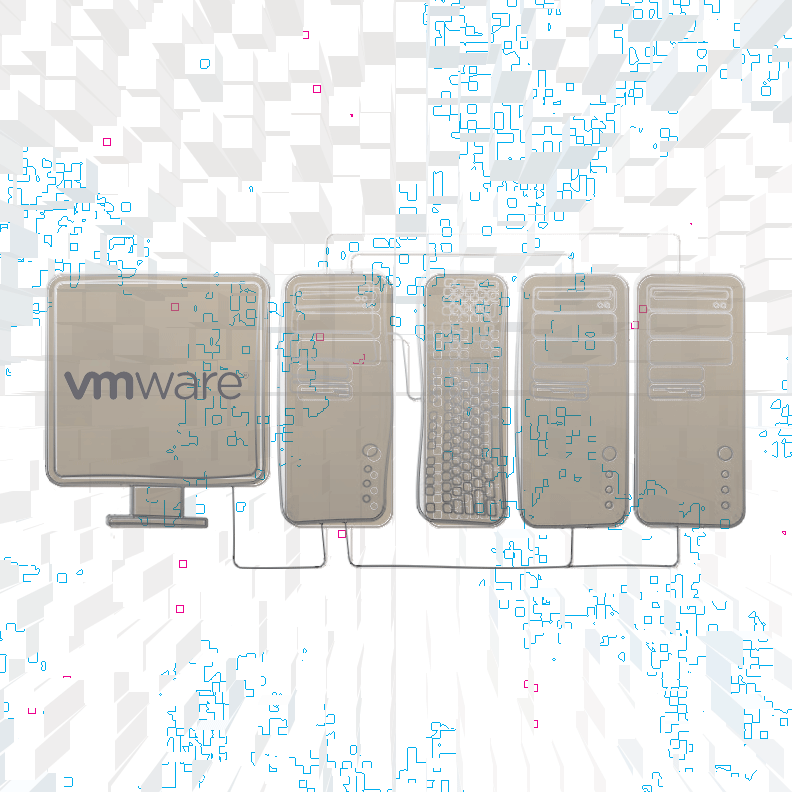
Olen ollut pitkäaikainen VirtualBox-fani, mutta äskettäin päätin antaa VMwarelle kuvan. Kuten käy ilmi, pidän siitä todella. Haittapuoli on, että vähittäishintaan 249 dollaria – ohjelma on melko kallis. Siitä huolimatta vietin viimeiset pari päivää virtuaalisten ympäristöjen luomiseen VMware Workstation 9: n kanssa. VMware on todella virtaviivaistanut uusien virtuaalikoneiden (VM) luomisprosessia, ja alla olen kirjoittanut pikakäynnistyksen, joka kertoo kokemuksesta.
Vaatimukset
Sinun on mieluiten oltava muutama asia, ennen kuin yrität asettaa virtuaalikoneen:
- Käyttöjärjestelmä .ISO-tiedosto tai asennuslevy (Windows, Linux tai Mac OS X)
- Suoritin, joka tukee virtualisointia. Jos et ole varma, tutustu tähän artikkeliin.
- (Suositus) 2. kiintolevy virtuaalikoneen tallentamiseen I / O-rajoitusten estämiseksi
Kun avaat VMware-työaseman ensimmäisen kerran, uuden virtuaalikoneen asetuspainiketta ei voi olla helpompi löytää. Se on pääikkunan vasemmassa yläkulmassa. Tämän painikkeen painaminen on sinun tehtävä aloittaaksesi.
Ohjattu asennustoiminto avautuu ja kehottaa sinua valitsemaan toisen kahdesta asennuskokoonpanosta. Useimmissa tarkoituksissa tyypillinen asennus toimii hyvin.
Nyt on jo aika valita .ISO-tiedosto tai -levy DVD-asemalta. Huomaa, että uusimmat Windows- ja muut käyttöjärjestelmät tukevat VMwaren helppoa asennusta. Kaikki tämä tarkoittaa sitä, että ohjattu virtuaalikoneen ohjattu toiminto kysyy joitain peruskysymyksiä käyttöjärjestelmästä, joka ladataan, ennen kuin se alkaa, ja tekee sitten käyttöjärjestelmän asennuksen täysin ilman valvontaa.
Seuraava vaihe on osa Easy Install -ohjelmaa. Tähän syötettyjen tietojen avulla käyttöjärjestelmä asennetaan automaattisesti. Jos asetat Windows VM: ää, tuoteavain saattaa olla tarpeen, tai muuten valvomaton asennus ei välttämättä ole täysin automaattista.
Seuraava on tärkeä askel. VMware pyytää nimeä virtuaalikoneelle ja kysyy sitten mihin virtuaalikoneen datatiedostot ja VHD (virtuaalikovalevy) tallennetaan.
Valitse nyt, kuinka suuri virtuaalisen kiintolevyn enimmäiskoko ja minkä tyyppistä tiedostojärjestelmää asema käyttää. Muista, että vaikka jätät enimmäiskoon oletuksena 60 Gt, virtuaalilevy ei todellakaan ole sitä kokoa, ennen kuin virtuaalikone sisältää kirjaimellisesti niin paljon tietoa.
Valinta yksittäisten tiedostojen ja jaettujen tiedostojen välillä voi olla hieman monimutkaisempi. Jos et ole varma, mitä tehdä, valitse split. Puhun hieman eroista täällä:
- Jakaa
- Jaettu virtuaalilevy on suunniteltu mahdollisimman yhteensopivaksi. Se toimii kaikkien muotoilutyyppien ulkoisilla ja sisäisillä asemilla, mukaan lukien FAT. Tämä on ensisijainen syy, että Split on valittu oletusarvoisesti ohjatussa virtuaalikoneen luontitoiminnossa.
- Yksittäinen tiedosto
- Yksi tiedostoasema toimii paremmin suurilla virtuaalilevyillä (200 Gt +). Se kuitenkin tulee yhteensopivaksi joidenkin fyysisten kiintolevyjen (yleensä ulkoisten) kanssa. Yhden tiedoston virtuaalilevyä tulisi käyttää vain fyysisissä asemissa, joissa käytetään NTFS- tai exFAT-tiedostojärjestelmää.
Seuraavaksi on VM-yhteenveto ja Valmis-painike. Kun Valmis-painiketta napsautetaan, asennus alkaa. Myös tässä on Mukauta laitteistoa … -painike, mutta sitä voidaan tarvittaessa muuttaa myöhemmin. Aika saada esitys tielle!
Tässä vaiheessa sinut palataan takaisin työaseman ikkunaan. Päänäytössä se näyttää asennettavan käyttöjärjestelmän. Minun tapauksessani asensin Windows 8: ta, ja minimoin sen vain ja tein jotain muuta, kun odotin sen päättymistä.
Kun asennus on valmis, virtuaalikoneen käyttöjärjestelmä tulisi ladata ja VMware Tools olisi pitänyt asentaa automaattisesti. Groovy! Kaikki toimii!
Sammutus, lepotila ja muut komennot voidaan lähettää suoraan virtuaalikoneelle Workstation-käyttöliittymän kautta. Napsauta hiiren kakkospainikkeella virtuaalikoneen nimeä, jotta voit antaa mitä tarvitset.
Tietyn virtuaalikoneen Asetukset-ikkunassa voit säätää, mitä laitteistoa virtuaalikoneella on lupa käyttää, ja asettaa eri RAM-muistin, suorittimen ja aseman allokoinnin.
Siinä kaikki on VMware Workstation 9: n asettaminen. Jos sinulla on kysyttävää tai kommentteja, pudota ne alle!