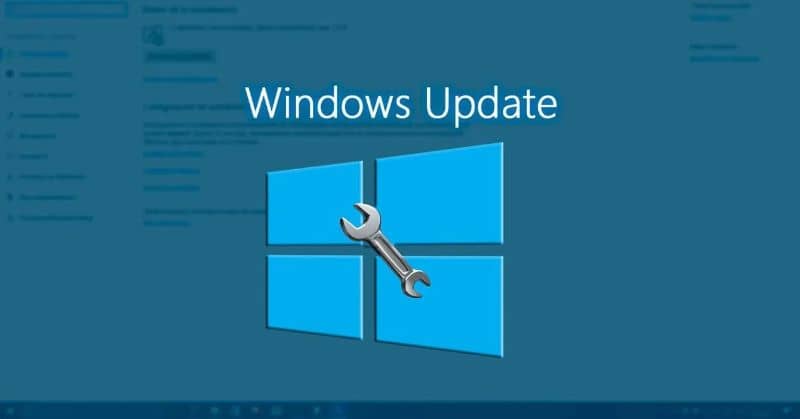Teknologia on yksi tärkeimmistä työkaluista päivittäin, on selvää, että vuosien mittaan olemme riippuvaisia siitä enemmän. Ja on selvää, että a Pc sitä tarvitsemme useammin kuin kerran useiden tärkeiden tehtävien suorittamiseen. Tietyt työkalut tai jopa käyttöjärjestelmä voivat kuitenkin vanhentua.
Tiedämme, että kaikki ei ole täydellistä, jos luet tätä, olet varmasti yksi niistä ihmisistä, jotka huomasit Windows 10 -päivityksen jälkeen jonkin verran vääristymiä tietokoneen näytöllä, mikä estää sinua suorittamasta tiettyjä tehtäviä. Ja jos et ole saanut päivitystä, voit pakottaa Windows 10 -päivityksen helposti.
Tietenkin on sanomattakin selvää, että näyttö on yksi tärkeimmistä asioista tietokoneessa, koska se on luonnollisesti tärkein, jota käytämme ”Kommunikoi” koneen kanssa, ja meidän on oltava sen hyvässä kunnossa.
Tämä Windows 10 -käyttöjärjestelmä on suhteellisen uusi, ja joitain korjauksia ja muutoksia tehdään edelleen. Seuraavaksi aiomme selittää, kuinka tämä ongelma voidaan ratkaista helposti eri tavoin askel askeleelta.
Onko tarpeen poistaa sovelluksia, jotka muuttavat tietokonettasi?
Kyllä, ensimmäinen asia, jonka suosittelemme, on poistaa sovellukset, joita käytetään työpöydän muokkaamiseen. On mahdollista, että mukavuuden lisäämiseksi käytämme työkaluja, kuten Traslicent tehtäväpalkki jota käytetään niin, että tietokoneemme tehtäväpalkki on avoin.
On tällaisia sovelluksia, jotka voivat helpottaa elämäämme ja antaa meille mahdollisuuden muokata monia asioita tietokoneellamme, mutta valitettavasti kerromme sinulle, että ne voivat myös olla osa ongelmaa. Joten on suositeltavaa poistaa tällaiset sovellukset.
Joissakin tapauksissa tietyt tietokoneet he voivat tuoda asennettuja tehtaan laitehallintasovellukset, Näyttö on selkeä esimerkki. Nämä sovellukset voivat myös aiheuttaa tämän vian tietokoneellamme, tässä tapauksessa meidän on päivitettävä mainitut ohjelmat tai palautettava ne vakaampaan versioon.
Kuinka tarkistaa, että näytönohjaimen ohjaimet ovat ajan tasalla?
Eikö totta, että visuaalisen häiriön näkyminen tietokoneessamme saa meidät ajattelemaan melkein heti Näytönohjain? On suositeltavaa tarkistaa, onko myös laitteen uusin versio ajan tasalla.
Hyvä uutinen on, että heillä kaikilla on integroitu ohjelmisto valintojensa hallitsemiseksi, jotta voit tehdä sen, minkä jälkeen odotamme, että näyttö voi välkkyä, se on normaalia, näytönohjain se säädetään uudelleen ja muutamassa sekunnissa se palaa paikalleen.
Mutta miten päivitän tietokoneeni näytönohjainohjaimet? Jos haluat päivittää ne, sinun tulee etsiä uusia graafisia ohjaimia, ja Windows 10: n avulla voit ladata ja asentaa ne suoraan Windows Update -palvelusta.
Voit käyttää myös tietokoneen valmistajan manuaalisesti tarjoamia päivitystyökaluja. Jotkut valmistajat käyttävät näitä työkaluja tietokoneohjaimet. Voit kokeilla näitä päivityksiä.
Vaihe 1
Siirry Käynnistä-valikkoon ja siirry hakukoneeseen. Sitten voit käyttää avainsanaa tai hakutermiä, jotkut saattavat olla laitteesi valmistajan nimi. Esimerkiksi: Dell tai HP. Myös termit tai sanat, kuten: ”päivitys”, ”huolto” tai jopa sana ”ohjain”.
Vaihe 2
Avaa ohjain ja asenna sitten kaikki saatavilla olevat päivitykset. On syytä muistaa, että kun ajurit on asennettu, sinun on tehtävä niin, jos niin vaaditaan Käynnistä tietokoneesi uudelleen käyttää uusia ohjaimia.
Vaihe 3
Lopuksi voit määrittää näytön painikkeilla, mikä on paljon yksinkertaisempaa. Jos sinulla on pöytätietokone, suosittelemme myös, että asennat omat ohjaimet uudelleen, se on hyvin yksinkertaista, voit tehdä sen ohjeiden mukana toimitetulla CD-levyllä.
Toinen vaihtoehto on siirry valmistajan verkkosivustolle, sinun on perehdyttävä malliin, jotta voit sitten ladata lisäohjelmat. Tämä on jotain mahdotonta kannettavalle laitteelle, koska tässä tapauksessa se riippuu suoraan näytönohjaimesta, jolloin voit oppia muuttamaan tai säätämään näytön tarkkuutta Windows 10: ssä.
Toivomme, että jotkut näistä menetelmistä ja vaiheista, jotka näytämme sinulle tässä artikkelissa, ovat olleet hyödyllisiä ja että olet pystynyt ratkaisemaan tämän ongelman näytölläsi Windows 10.