
Sinulle, kuten monille ihmisille, on varmasti tapahtunut, että aina kun haluat poistaa tiedoston vapauttaaksesi tilaa tietokoneellesi, aina valintaikkuna tulee näkyviin joka kysyy sinulta: ”Haluatko varmasti siirtää tämän kansion roskakoriin?” Jos olet yksi niistä, jotka eivät halua tämän tyyppisiä viestejä tietokoneelleen, olet tullut oikeaan paikkaan, opit poistamaan tiedostojen poistoviestin käytöstä.
Miksi tiedosto on joskus tarpeen poistaa tietokoneeltamme?
Jotta tietokoneessamme olisi enemmän tilaa, tiedostojen poistaminen on joskus tarpeen. olipa kyse valokuvista, videoista, asiakirjoista tai jopa kansioista, joita emme enää tarvitse tai jotka olemme siirtäneet jollekin muulle ulkoiselle kiintolevylle, missä ne ovat turvassa; mitä sitten älä vie tilaa tarvitsemme tietokoneeltamme tai poistamme kopioidut tiedostot.
Kun painamme hiiren oikeaa painiketta tiedostossa, jonka haluat poistaa, valintaikkuna ilmestyy valitsemaamme kohtaan Raivata; valintaikkuna tulee näkyviin automaattisesti vahvistus tiedoston poistamiseksi. Haluamme nyt, että kun teemme tämän prosessin, kuvaa ei näy.
Haluamme poistaa tai poistaa vahvistusviestin tiedostoja poistettaessa, koska se on ärsyttävää tai ajanhukkaa. kuten haluamme varmasti poistaa Tämä tiedosto. Meidän on muistettava tämä vuoropuhelu toimii turvallisuutena meille kun poistat tiedostoa. Siksi ensimmäinen asia on varmistaa, että poistettava tiedosto on oikea.
Kuinka poistaa poistotiedostokehote käytöstä
Ensimmäinen asia, jonka aiomme tehdä, on etsi työpöydällä tietokoneemme kuvake Roskakori ja painamme hiiren oikeaa painiketta; Kun suoritamme tämän vaiheen, näkyviin tulee valintaikkuna, jossa on luettelo roskakorin vaihtoehdoista.
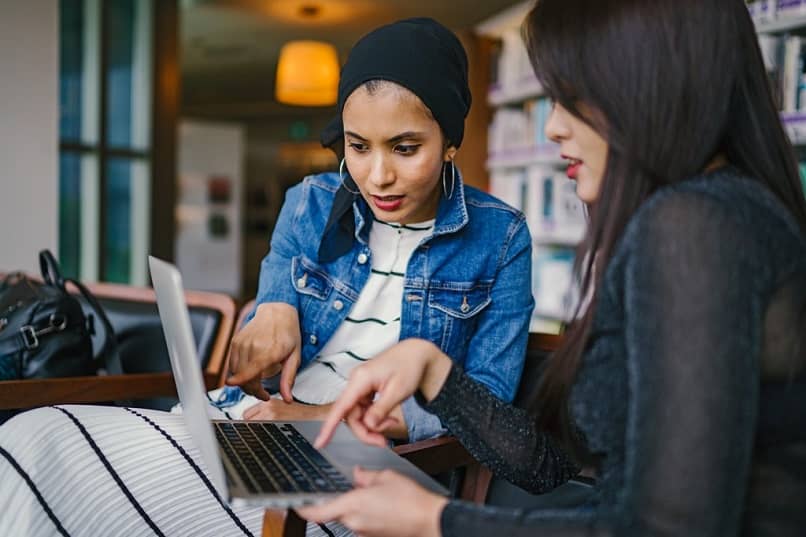
Kun tämä valintaikkuna ilmestyy ruudulle, valitsemme vaihtoehdon Ominaisuudet. Kun meillä on valitsi Ominaisuudet-vaihtoehdon, avautuu laatikko, joka näyttää roskakorin ominaisuudet.
Huomaamme siellä, että kierrätysastian ominaisuuksien viimeisessä osassa näkyy merkitty ruutu; ja sen vieressä legenda, joka sanoo: ”Näytä valintaikkuna vahvistaaksesi poiston”; mitä teemme, on poistaa tämä ruutu.
Kun olemme suorittaneet edellisen vaiheen, painamme painiketta Käytä ja tekemämme muutokset tulevat voimaan välittömästi; kun olemme tehneet muutokset ominaisuuksiin, painamme ruutua, jossa se sanoo Hyväksyä; ja valmis.
Jo olemme määrittäneet tietokoneemme jotta valintaikkuna ei tule näkyviin tiedostoa poistettaessa.
Kun olet tehnyt nämä muutokset ja jatkanut tiedoston poistamista, muistutamme sinua vielä kerran, että poistat oikean tiedoston. Jos teit virheen poistaessasi tiedostoa voimme myös auttaa sinua palauttamaan poistamasi tiedot.
Kuten olet nähnyt, viestien poistaminen käytöstä tiedostojen poistamiseksi on helppoa ja helppoa, joten olemme iloisia siitä, että olemme osoittaneet, kuinka se tehdään. kannustamme sinua tekemään niin jaa tai kommentoi opetusohjelmaamme muiden kanssa. Vieraile jatkuvasti sivullamme jatkaaksesi oppimista tekemään muutoksia tietokoneellesi, jotta se voi sopeutua toiveisiisi tai tarpeisiisi.