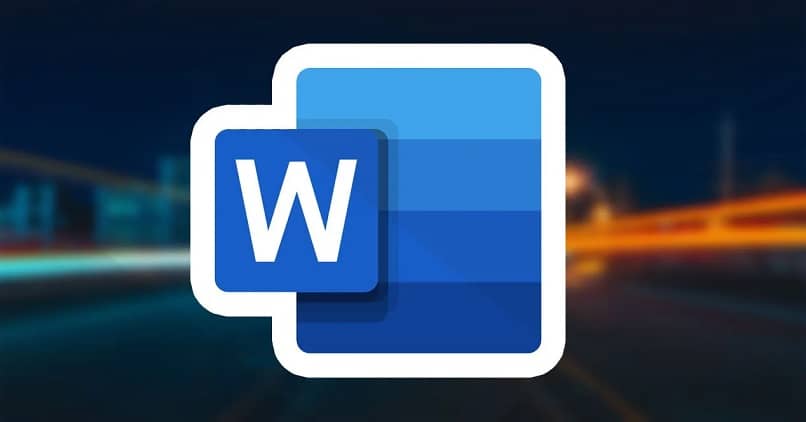
Tiesitkö, että voit poistaa välilyöntejä käyttäessäsi tekstin perustelemista Wordissa? Tekstieditorilla ja monilla muilla vastaavilla ohjelmilla on tämä ärsyttävä laatu. Se on kuitenkin mahdollista määritä tämä ominaisuus siten, ettei se sisällä ylimääräisiä välilyöntejä kun kohdistat sanat oikein.
Menetelmät tämän saavuttamiseksi ovat todella yksinkertainen ja voit oppia heitä tämän merkinnän kautta, joten voit unohtaa asiakirjan valtavat tilat.
Miksi on tärkeää poistaa jäljellä olevat tilat perustellessaan?
Kuten aiemmin lukit, Wordilla on oletusasetus vasemmalla olevan tekstin perustelemiseksi. Tämä ei ole kätevää muun muassa työn, artikkelin muodossa. Teksti on tasattava tasaisesti.
Mutta kun teet tämän säädön, jotkut sanat vievät liian paljon tilaa niiden välillä. Tämä näkyy huonosti asiakirjassa, koska ihannetapauksessa tämä tila on täsmälleen sama niiden kaikkien välillä.
Jos olet yksi niistä henkilöistä, jotka työskentelevät tietyn järjestelmän kanssa tässä tekstieditoriohjelmassa, on tärkeää hallita tätä laatua. Koska, näyttämällä nämä tarpeettomia välilyöntejä, työn esitys saattaa vaarantua.
Poista välilyönnit automaattisesti, kun käytät perusteltavaa tekstiä
Kappaleiden perusteleminen on nyt todella helppoa, sinun on vain varjostettava tasattava asiakirjaosa ja käytettävä yläpalkin painikkeita. Mutta myös voit käyttää ponnahdusikkunassa näkyviä ja tasaa näin teksti oikein tekstieditorin marginaalien väliin.
Tällä tavoin olet säätänyt sanat oikein, mutta joskus huomaat kuinka kuuluisat liialliset välilyönnit muodostuvat joissakin kappaleissa. Tämä on jotain voit korjata automaattisesti käyttämällä Wordissa olevaa työkalua.
Jos haluat poistaa välilyöntejä tekstin perustelemiseksi, sinun on käytettävä ”^” -näppäintä, joka on P-kirjaimen vieressä. Se on sama painike, jota käytät korostusten sijoittamiseen, mutta se ei ole niin yksinkertaista kuin valitset ja painamalla ilman enempää.
Tämän saavuttamiseksi sinun on sävytettävä uudelleen kappale tai kappaleet, joissa haluat poistaa välilyönnit, ja sitten valitse vaihtoehto ”Korvaa” ”Haku” -kohdassa”. Nyt näet, kuinka ponnahdusikkuna, jossa on kenttiä, tulee näkyviin, ja sinun on muokattava ikkunaa, jossa lukee ”Korvaa”.
Tässä on käytettävä kyseistä avainta ja kirjoitettava seuraava: ”^ 013”, Mutta ilman lainausmerkkejä. Kun tämä kenttä on täytetty, sinun on valitse ”Korvaa kaikki”, ja sen myötä Word poistaa automaattisesti kaikki ylimääräiset välilyönnit.
Poista ylimääräinen tila manuaalisesti
Yllä oleva menetelmä voi toimia sinulle parhaiten useimmissa asiakirjoissa. Mutta on muitakin tekstejä, joissa tekniikka ei lopeta välilyöntien poistamista käytettäessä tekstin perustelemista tehokkaasti.
Tällöin on olemassa menettely, jota voit käyttää, ja se varmasti häviää ne kokonaan. Mutta toisin kuin edellinen menetelmä, tämä sinun on kehitettävä se manuaalisesti.
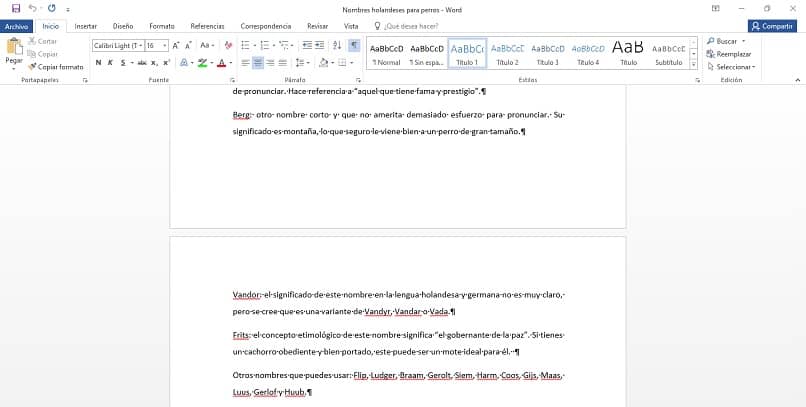
Joten tämän prosessin suorittamiseksi sinun on käytettävä toista työkalua, jonka tunnet jo muissa versioissa yhteensopivuusmoodina tai -tapana. Tässä tapauksessa sitä kutsutaan ”Näytä kaikki”, se sijaitsee Wordin aloitusvälilehdessä ja on muotoiltu ylösalaisin olevaksi P.
Kun painat tätä painiketta (voit myös käytä näppäimillä ”Ctrl + vasen vaihto + 8”) Dokumentissa näkyy useita symboleja. Nämä edustavat kutakin välilyöntiä tai rivinvaihtoa sekä muita huomaamattomia tai piilotettuja elementtejä tekstissä.
Seuraavaksi sinun on löydettävä kaikki ylimääräiset välilyönnit tiedostosta ja poistettava ne. Yleensä nämä näkyvät yhdysmerkkisymbolilla (-), jonka näet helposti niillä liiallisilla etäisyyksillä sanan ja toisen välillä.
Kun olet onnistunut pääsemään eroon kaikista välilyönneistä, kun käytät tekstin perustelua, ”Näytä kaikki” -tila on poistettava käytöstä ja muutokset on tallennettava.