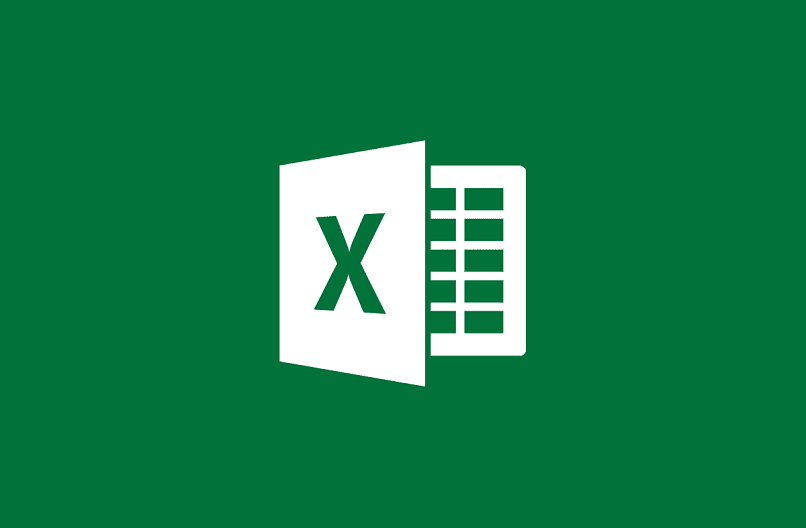
Kuten a tietokanta Excelissä, saattaa olla tarpeen siirtää se toiselle ohjelmalle tai alustalle, ja tämä voidaan estää tekstissä havaittujen virheiden vuoksi.
Yksi yleisimmistä tapauksista, selvästi kun tietojen sisältö kirjoitetaan manuaalisesti, on ylimääräisten tilojen läsnäolo ennen, jälkeen ja sanojen välillä.
Tämän ansiosta erilaiset ohjelmistot eivät pysty omaksumaan tämän toimisto-ohjelman kautta välitettävää sisältöä, koska näiden tilojen läsnäolo muuttaa täysin tiedon rakennetta.
Jos todistat tämän pienen ongelman, olet iloinen siitä, että tällä välineellä on lyhyt selitys kuinka voit ratkaista sen yksinkertaisella kaavalla järjestää tämä ohjelma.
Mikä on helpoin tapa poistaa ylimääräiset välit Excel-soluista?
Tämän tyyppisiä ongelmia ei esiinny vain sanatarkat transkriptiotKoska tämä numeerinen tieto lisätään monta kertaa arkin soluihin, yksi tai toinen tila voi poistua, joka jää huomaamatta ensi silmäyksellä.
Tästä johtuen monien käyttäjien, jotka yrittävät lisätä näitä soluja, on pakko laskea, jättämättä virheitä tietämättä, mistä tämä pieni ongelma tulee.
Helpoin tapa poistaa nämä välit riippumatta siitä, missä ne ovat, on manuaalisesti, mutta tämä aiheuttaa huomattavaa ajanhukkaa käsiteltäessä laajaa valikoimaa tietoja, vaikka Excelissä on hyödyllisiä pikakuvakkeita käytön helpottamiseksi.
Siksi Excelin kaltaisilla ohjelmilla on useita toimintoja, joiden tehtävänä on auttaa ja helpottaa suurta määrää tehtäviä käyttäjille, jotka käyttävät työkalujaan työskentelyyn.
Opetamme sinulle, kuinka SPACES-toimintoa käytetään
On kulunut aika, jolloin solujen sisältö on piilotettava, jotta tämäntyyppiset ongelmat jäävät huomaamatta muissa tietojen tulkintaohjelmissa, koska tällä kuuluisalla laskentataulukolla on ratkaisu tähän ongelmaan.
Jotta Microsoft Excel 2010: n aiemmat versiot, funktiolla oli nimi ”Leikkaa”, mutta nykyään sitä luonnehditaan nimellä ”Spaces”. Tehtäväsi on kukaan muu poista nämä ylimääräiset tilat solussa, missä ikinä oletkin.
Tällä tavalla riittää, että lisäät sen laskentataulukkoon, jotta se huolehtii automaattisesti tekstin tulkinnasta, mikä siirretään uuteen soluun ilman ylimääräisiä välilyöntejä joka ilmoitti virheestä.
Kuinka lisäät tämän kaavan Exceliin?
Huolimatta siitä, että työkalurivillä on monia temppuja, tämän tyyppisen toiminnon lisääminen on hyvin yksinkertaista, koska se voidaan tehdä manuaalisesti tai kirjoittaa suoraan arkille.
Toisin sanoen, voit etsiä vaihtoehtoa ”Kaavat” ja etsi ”Spaces” -toimintoja kirjoita sitten solun sisältö muokkaamaan tai valitsemalla alue, jolla haluat käyttää tehtävää.
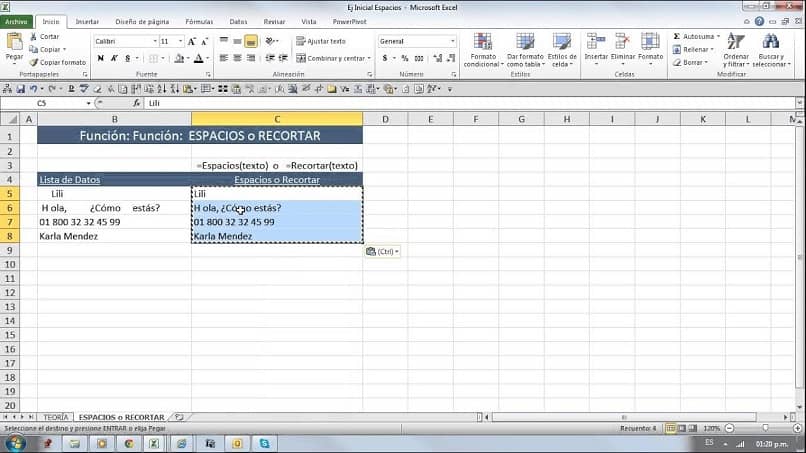
Jos toisaalta haluat lisätä itsesi suoraan arkkiin ja säästää huomattavasti aikaa, kirjoita vain seuraava ”Solu = SPACES (solu)”. Ensimmäinen viittaus soluihin tulisi korvata viitteellä paikka, johon haluat sijoittaa tuloksen jo muokatusta sisällöstä.
Sen sijaan toinen viite viittaa siihen, että käyttäjä määritä solu, jolla on muokattava tekstitai siinä tapauksessa rivien tai sarakkeiden alue, josta välilyönnit on poistettava.
Kun se on lisätty Exceliin ja painettu Enter-näppäintä, ohjelma näyttää automaattisesti käyttäjän pyytämän järjestetyn tekstimäärän ilman ylimääräisiä välilyöntejä missään solussa, jotta sitä voidaan tulkita mukavasti missään muussa ohjelmassa tai sähköpostissa.
Samalla tavalla voit nyt yrittää laskea solut muiden ominaisuuksien perusteella, koska sinun ei enää tarvitse liittää ajatusta virheiden jättämisestä tyydyttävän tuloksen saavuttamiseksi.